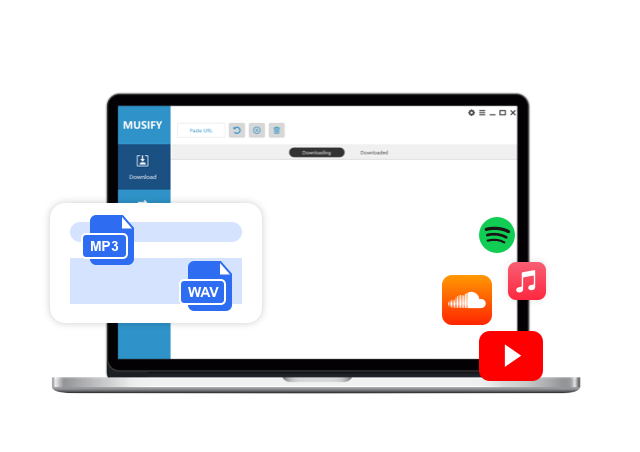[Complete Guide] How to Fix Spotify Web Player Not Working
As Spotify is available for all sorts of devices, many people use it on their cell phones. However, a large number of users still spend most of their time on desktop and prefer web players. Users can access Spotify playlists directly from their browser without downloading any app. But unfortunately, they frequently complain about the Spotify web player not working correctly. In this article, we’ll be discussing different scenarios associated with Spotify web player not loading or working and introduce you with all the possible solutions to deal with this problem.
The Solutions to Fix Spotify Web Player Not Working
If your Spotify web player doesn’t work and stopped responding due to any reason, you can apply these mentioned solutions to fix the error.
- 1. Update Web Browser
- 2. Open the Spotify Web Player in a Private Window
- 3. Enable Protected Content
- 4. Check Internet Connection & Firewall
- 4. Use Another Web Browser
1. Update Web Browser
Since Spotify gets regular updates and keeps on adding new features, it might be possible because of the outdated web browser, and you are facing this issue. The first thing you should check for is your browser and update it to the latest version.
2. Open the Spotify Web Player in a Private Window
Another helpful trick is to open the web player in a private window to check if any web extension is causing problems. The private window allows the launch of the web player without cookies and web extensions that might sometimes cause functionality issues in Spotify.
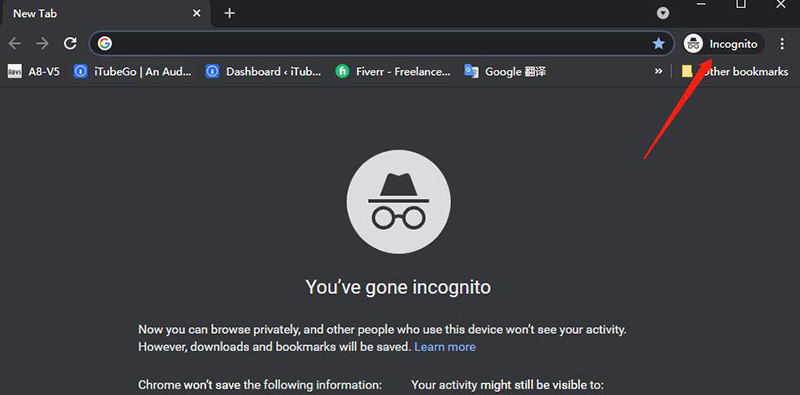
3. Enable Protected Content
In any case, you get a notification while using Spotify “Playback of protected content is not enabled,” then it means that you need to enable the protected content in your browser.
-
- If you are using a chrome browser, you can go to Chrome: settings>content and scroll down to find the Protected Content option. Enable it to allow the site to play protected content on Chrome.
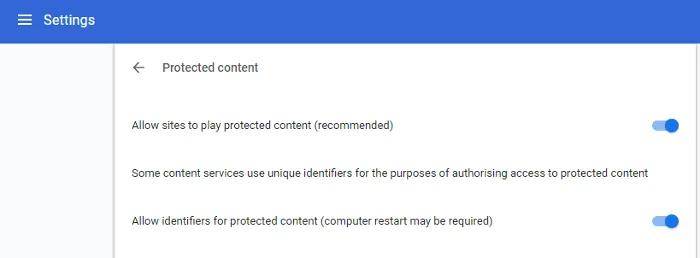
-
- If you are using Firefox, the method is different. Go to the Spotify website; there is a shield icon on the left side of the URL bar. Click it to turn off the blocking site feature.
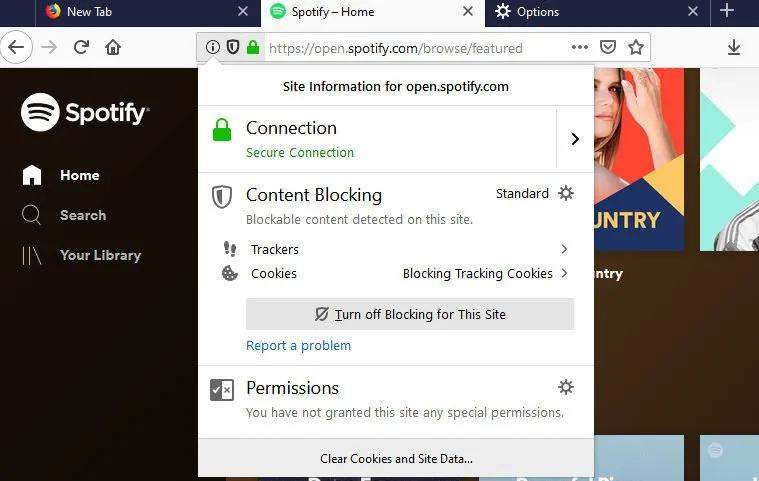
4. Check Internet Connection & Firewall
If your play gets interrupted mid-play, the most obvious thing to do is check your internet connectivity. Open different websites in other tabs to confirm. You can troubleshoot your connection or restart the internet device to clear the issue. However, if other websites work soundly, then it must be because of your computer’s firewall. Try to disable your firewall from settings and revisit the Spotify web player.
5. Clean Up Browser Cookies and Flush DNS
When you browse the internet, the browser automatically records your visit as a digital footprint and generates cookies. This is to help you provide easy access to the same website. However, cookies can create problems. If your web player is opening on the browser, but it’s not playing music, try to delete browser cookies and flush the DNS cache on your computer.
Delete Browser Cookies:
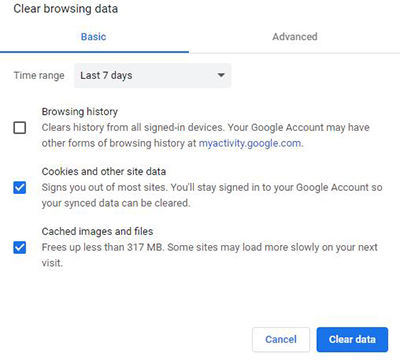
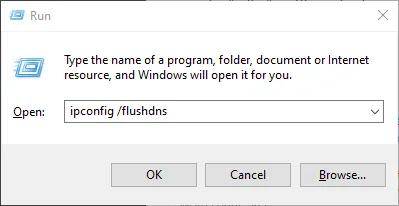
6. Use Another Web Browser
If the problem still continues even after using all the above methods, try switching your browser and use Spotify on the more compatible browser.
Ultimate Solution to Fix Spotify Web Player Not loading
If your Spotify web player not loading even after using all the solutions mentioned above, the next best thing to do is look for a more permanent solution. The music on Spotify is DRM protected, and only the premium users are able to save music for offline stream. Those files aren’t even get downloaded on your device; it remains on the Spotify. Hence due to this, we can only listen to Spotify music through its app or web player. But there is a way to download those Spotify songs on our devices for offline stream quite easily. Musify Music Converter is the best downloader in the market that allows users to download playlists, albums, and songs from Spotify and 1,000 other online platforms in mere seconds.
You can download the Musify software by clicking on the given links.
Salient Features
- Supports to download spotify songs, albums, and playlists
- Conver Spotify songs to various format, like MP3, M4A, FLAC and more
- Ensures 100% original audio quality and supports up to highest-quality 320kbps
- Retains all the ID3 tag information with the downloading files
- Offers 10X faster download speed and 100% guaranteed success rate
- Supports downloading lyrics in various language
How to Download Spotify Music Using Musify
Step 1 Open the Spotify site and copy the link of the song that you want to download. To copy the link, click the Share button located at the bottom of the song, and then, select the Copy URL option.
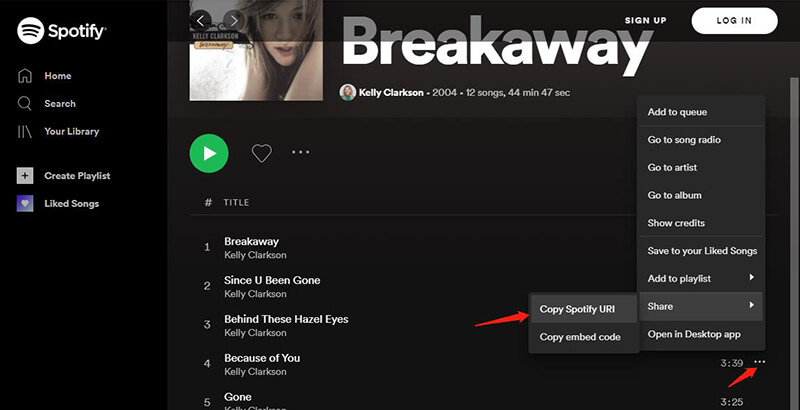
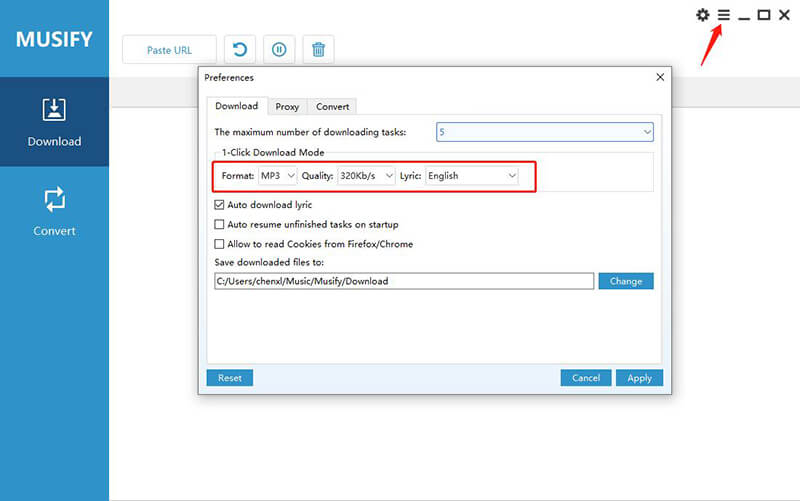
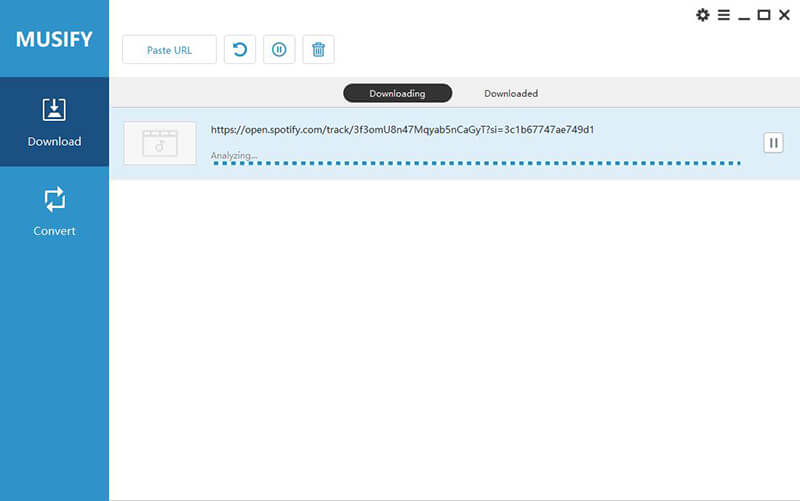
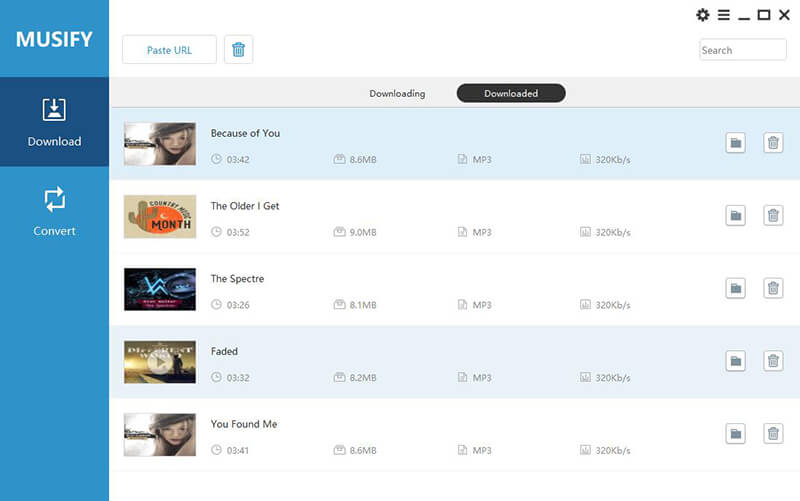
The Final Verdict
The article has explained what to do when Spotify web player is not working. And if the solutions mentioned earlier failed to help you, the next best option is to use the Musify software to download the Spotify music and enjoy unlimited offline playback.