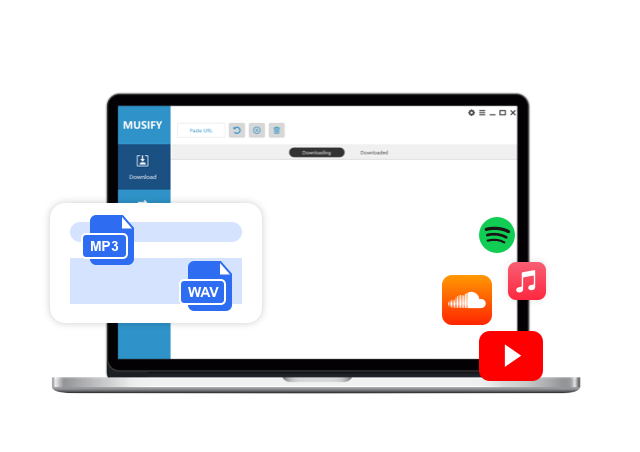[2024] How to Fix Spotify DJ Not Showing Up
Spotify continues to innovate, offering features like Spotify DJ (introduced in February 2023) that curate and play music based on your listening habits. However, some users may encounter app issues such as ‘Spotify DJ Not Showing Up.’ This can be frustrating, especially if you’re looking forward to a personalized music experience that mirrors having a live DJ. Fortunately, resolving this issue is often straightforward, involving simple checks and adjustments. In this guide, we’ll walk you through the necessary troubleshooting steps to quickly restore Spotify DJ, ensuring you can enjoy your custom-made music playlists without interruptions.
Part 1. Why is Spotify DJ not Showing Up?
As previously said, Spotify DJ is a new tool launched in February 2023. Despite its cutting-edge technology and potent combo, it remains experimental. In this instance, some of you may have the Spotify DJ not showing up issue. Why is Spotify DJ not showing up? Here are some of the reasons for this:
- Geographical Limitations: Until August 8, 2023, the Spotify DJ feature is only available for 50 markets around the world. If you are in an area where Spotify DJ is not supported, you will be unable to access this feature.
- Spotify Premium Subscription Expired: The Spotify DJ feature is exclusive to Premium subscribers. If you are using the free version of Spotify, you will not have access to this feature.
- Device Compatibility: Spotify DJ may not be supported on all devices. Compatibility issues could arise from certain hardware specifications, operating systems, or app versions incompatible with Spotify DJ.
- Outdated App Version: If you’re using an outdated version of the Spotify app, it might prevent Spotify DJs from appearing. Ensure you have the latest version by checking for updates within the Spotify app.
- Technical Glitches: The Spotify DJ feature might occasionally encounter technical glitches or undergo maintenance, temporarily affecting its functionality.
Part 2. 7 Potential Ways to Fix Spotify AI DJ Not Showing Up
If you find yourself in a circumstance where the Spotify DJ does not show up, do not worry! This section will provide various solutions and walk you through troubleshooting procedures to resolve Spotify DJ not showing up.
1. Check the Premium Subscription
Ensure you have a Spotify Premium membership since Spotify DJ is only available to Premium customers. To check your subscription status, open the Spotify app, tap your profile icon, and select Account and Manage your plan. If it displays Spotify Free, you will need to upgrade to a Premium subscription to use Spotify DJ.
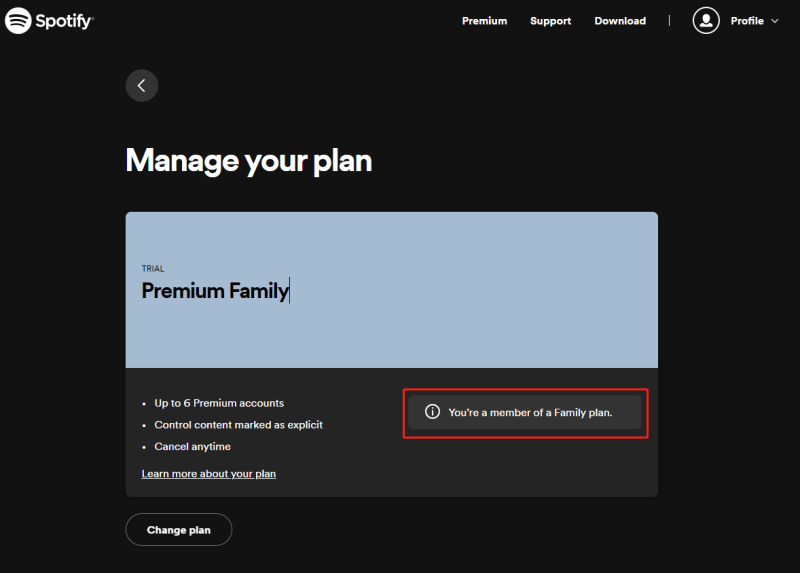
2. Check whether Your Region Supports Spotify DJ or not
Spotify DJ may not be accessible in all geographic locations. To see if Spotify DJ is supported in your area, visit the Spotify Community pages or consult the official Spotify regional feature list, accessible on their website. If your region is not supported, you may have to wait until Spotify brings the service to your area.
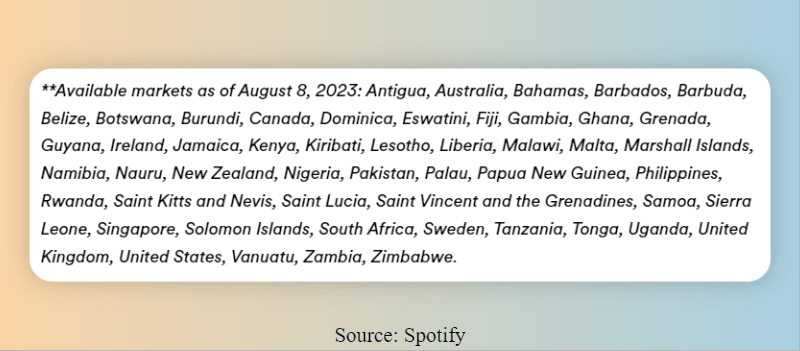
3. Clear Spotify Cache
Over time, your Spotify app builds a cache, which might create speed difficulties or prevent features such as Spotify DJ from appearing. To clear the cache, navigate to the app’s settings, locate the cache cleaning option under Storage, and choose it. This can assist in resolving problems caused by outdated or damaged cache files.
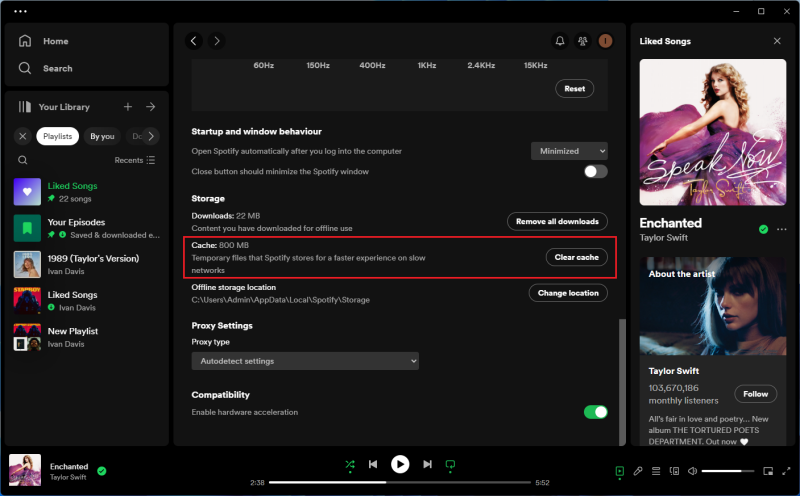
4. Restart Spotify App
Sometimes, a simple restart of the Spotify app might resolve minor problems or difficulties that prevent features from showing correctly. Close the app fully from your device’s recent apps menu and then relaunch it. This refreshes the app’s surroundings and may make Spotify DJ appear.
5. Update Spotify App
Running an outdated version of Spotify can prevent you from accessing the latest features like Spotify DJ. Check for updates in your device’s app store and install any available Spotify updates. Updating the app ensures you have all the latest features and bug fixes.
6. Reinstall Spotify App
If updating doesn’t resolve the issue, try reinstalling the app. Uninstall Spotify from your device, then download and reinstall it from your app store. This process can resolve deeper issues related to corrupted app files and ensure you have a clean, updated version of Spotify.
7. Contact Spotify Support
If all else fails, reaching out to Spotify Support can help diagnose and resolve the issue. You can contact them through the Spotify app under Settings > Support or by visiting their official support website. Provide them with details about your problem, and they can offer specific solutions or escalate the issue if needed.
Part 3. How to Convert Spotify to MP3 without a Premium Account
What is the best way to prevent Spotify DJ from not showing up? We recommend downloading Spotify tracks for offline playing to listen to Spotify music uninterrupted and permanently repair Spotify DJ not showing up. According to Spotify, premium users can access the offline mode and download Spotify music. After canceling the premium account, consumers cannot listen to their music offline. This might be a big investment if you retain the subscription for an extended period. Don’t worry, you may bypass the constraints by downloading your favorite Spotify DJ tracks to your local PC.
Musify Music Converter is a powerful and user-friendly software that converts music from streaming services such as Spotify, Apple Music, and YouTube to MP3, FLAC, WAV, and other common audio formats. Musify allows you to instantly download and convert your favorite songs, playlists, albums, and podcasts for offline playback on any device. One of Musify’s most notable feature is its fast conversion speed, allowing you to convert numerous recordings simultaneously without sacrificing audio quality. The software also has customizable output parameters such as bitrate, sampling rate, and audio channels, allowing you to choose the quality and format of your converted files.
- Support multiple audio formats, like MP3, WAV, AIFF, FLAC, etc
- Download music from Spotify, YouTube, Apple Music, etc
- Supports batch downloading and converting for efficiency
- Preserve high-quality audio 320kbps through customizable settings
- 10x faster conversion speed
Detailed steps to convert Spotify to MP3 with Musify
Step 1 Launch Musify, and open Spotify web player in built-in browser. Then, login to Spotify with free account.
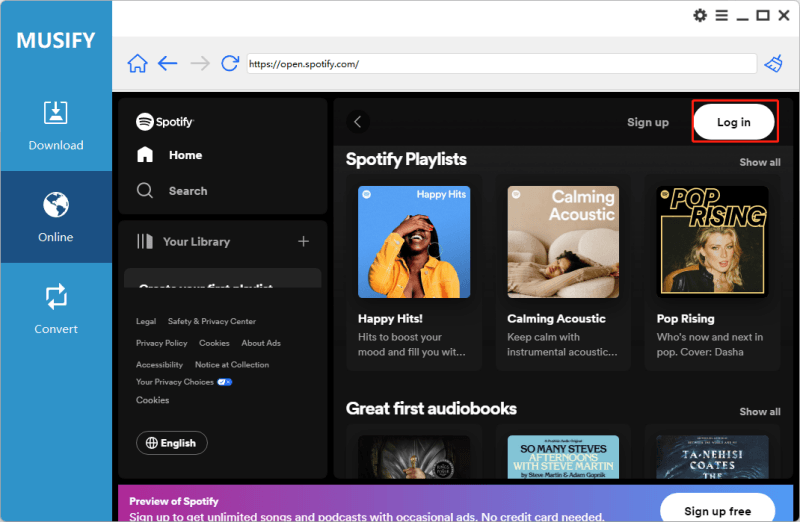
Step 2 Find the target music you want to download, and copy its URL.
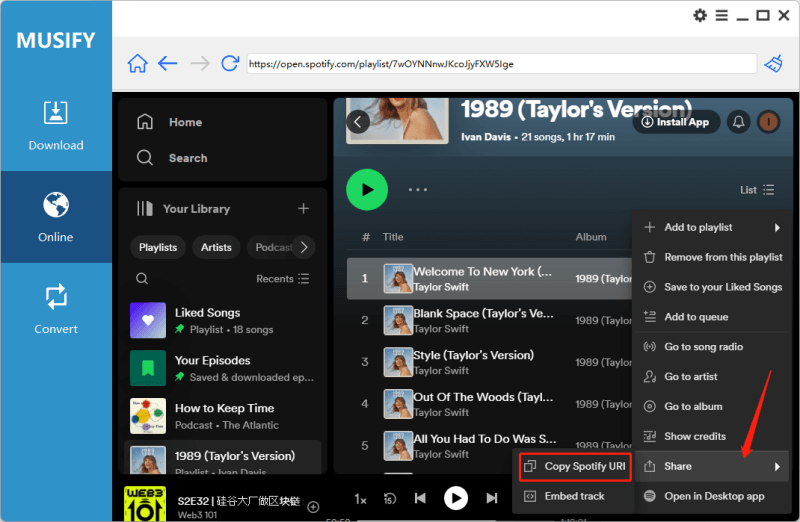
Step 3 Back to the main interface of Musify, and click on Paste URL button to start download process.
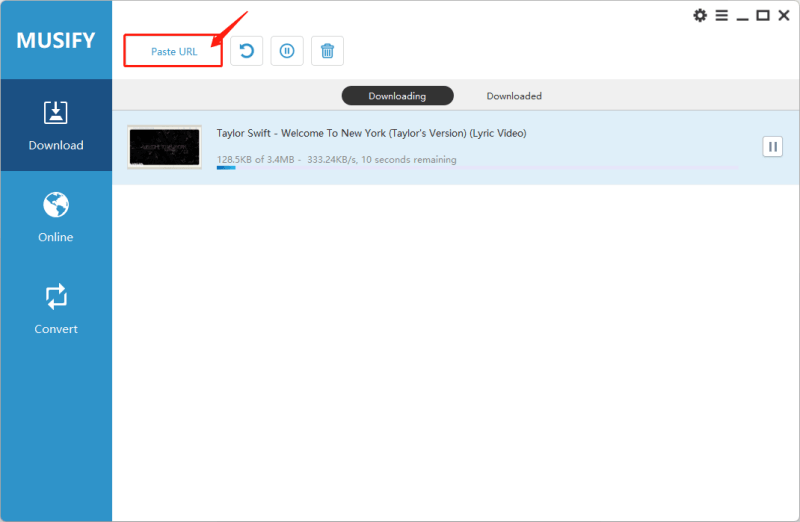
Step 4 Once the download process is done, you can access all downloaded MP3 files in Downloaded tab
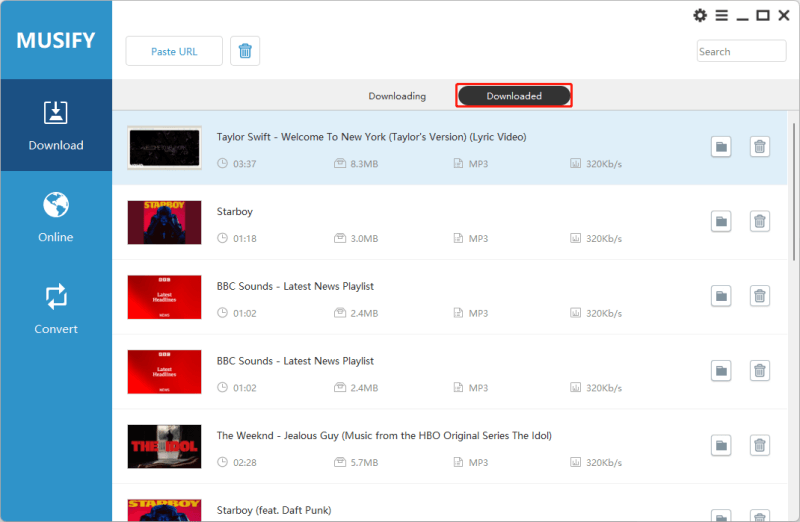
FAQS about Spotify DJ not Showing Up
What should I do if none of the solutions work?
If none of the troubleshooting techniques outlined above address the issue of Spotify’s AI DJ not showing up, contacting Spotify support is suggested. Provide thorough details about the problem, including any error messages observed, to help them diagnose and resolve it properly. Consider using Musify Music Converter, which converts Spotify to MP3 without requiring a Premium membership and allows you to download and save music from numerous streaming sites.
Is Spotify DJ available on all devices?
Not all devices support Spotify DJ. Verify your device’s compatibility with Spotify DJ by checking the official Spotify website.
Conclusion
Troubleshooting Spotify DJ Not Showing Up entails procedures to guarantee an effortless and uninterrupted music experience. Most Spotify DJ difficulties may be resolved by checking your Premium subscription status, validating region support, clearing cache, upgrading or reinstalling the Spotify app, and contacting Spotify support as needed. Alternate techniques like Musify Music Converter may provide a workaround for accessing Spotify DJ capabilities without a Premium subscription.
Musify Music Converter – Convert music from 10,000+ websites
389,390,209 people have downloaded it
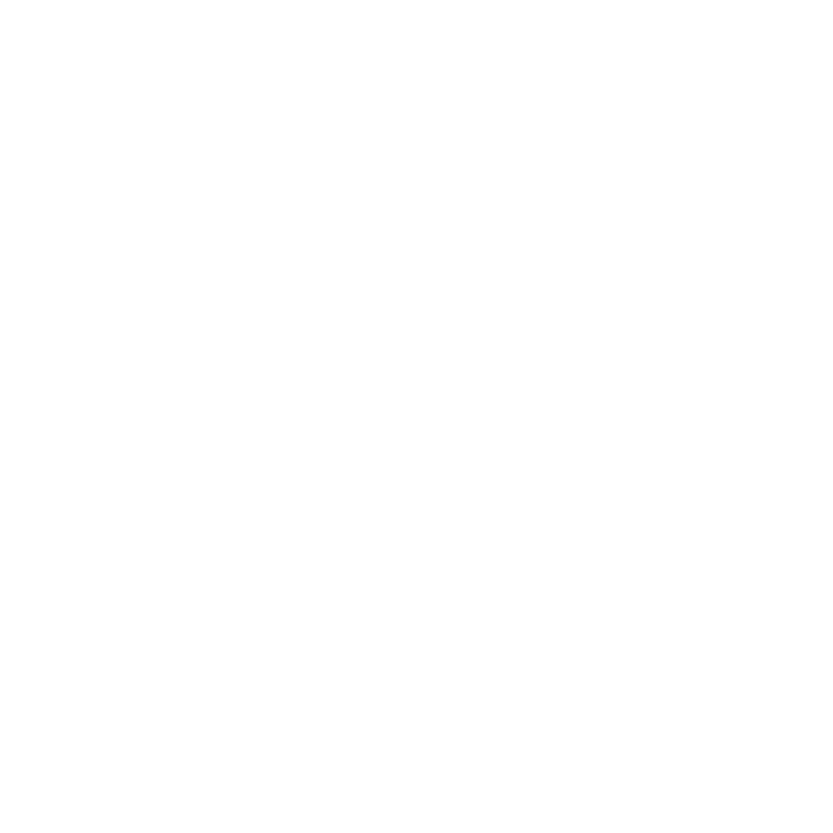
FREE DOWNLOAD for Windows 11/10/8/7
Available for Mac