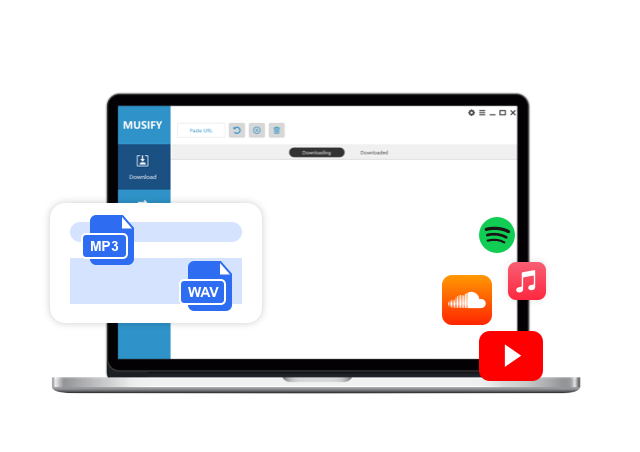5 Amazing Methods to Block Ads on Spotify
Spotify is an online music streaming service which offers extensive music library with an access to millions of songs. This music application offers all this music free of any charge, but the catch here is you have to encounter annoying ads while you’re jamming to your favorite music. It also offers to upgrade your account to the premium version to avoid it. So, you better be here looking for a way to block ads on Spotify? Here are 5 amazing ways you can block the ads and enjoy your music.
Upgrade to Spotify Premium
How to block ads on Spotify is the main reason you are here right? To simply avoid the audio and visual ads on Spotify you can upgrade your Spotify account to Premium version. You can subscribe to premium version with $9.99/month. Once you are a premium member, there will be no intrusive ads and you will be able to skip unlimited tracks. Not only this but you will be able to hear high audio quality and will be able to download the music for offline playback.
The Steps to Upgrade your Spotify
- Go to the official website of Spotify and log in to your account. There on the main interface you will click on the option which says Get Spotify Premium.
- Spotify offers a 3-month trial subscription which is $0.99; a little less than a dollar. Then, you will choose your method of payment and will enter your personal details. In case, you want to cancel your premium subscription, you should do before the end of 3-month trial because after that Spotify will charge you with regular subscription charges.
- Lastly, to complete the process you will click on Start My Spotify Premium button on the bottom of the page.
Remove Ads from Spotify Music with Musify Music Downloader
Well, if you are one of the free users and don’t want to shift to premium version of Spotify and still want to know how to remove ads on Spotify PC? For that you can download music for offline playback. You should be introduced to one of the amazing music downloader tools available on the internet which is Musify Music Converter. This only tool will get you all the songs not only from Spotify but from various other platforms. In a matter of a click, you will be able to download multiple songs or even a playlist. It provides unlimited conversions and you do not even need to sign up to avail these features.
If you want to download Musify for your PC, click on the download button below:
Key Features
- Supports 1000+ music hosting sites, like Spotify, Soundcloud, Mixcloud and more
- Provide highest 320kbps quality audio downloads
- Supports unlimited output formats for your music including mp3, WAC, FLAC and many more
- With its multi thread technology, the tool provides 10x faster downloading speed
- Extract background music and download lyrics
- Keep all of your files intact with ID3 Tags
How to Download Spotify Music via Musify
Step 1 Go to Spotify and search for the song you want to download. Next, you’ll need to select the Share option and click the Copy URL button, in order to copy the URL of that particular song.
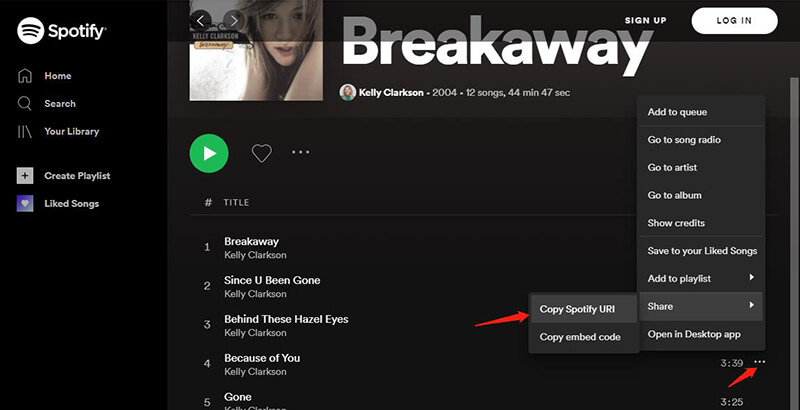
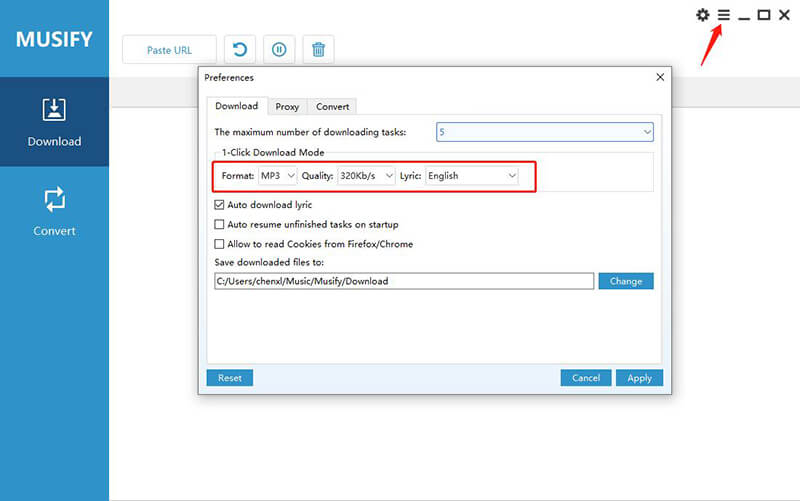
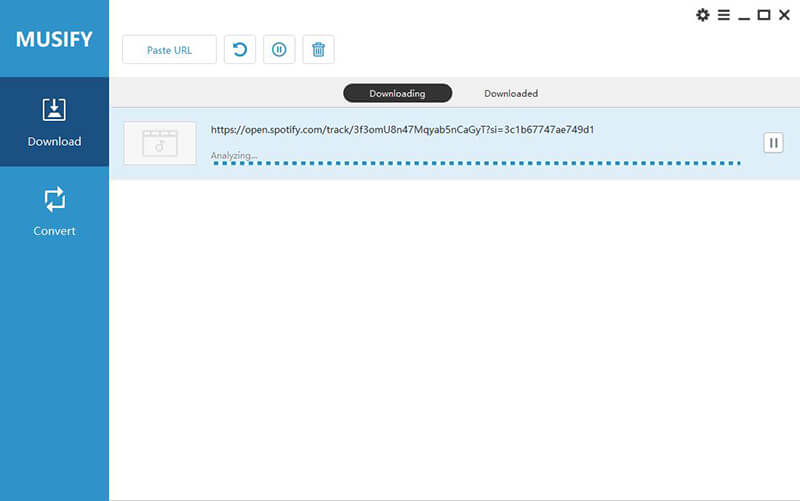
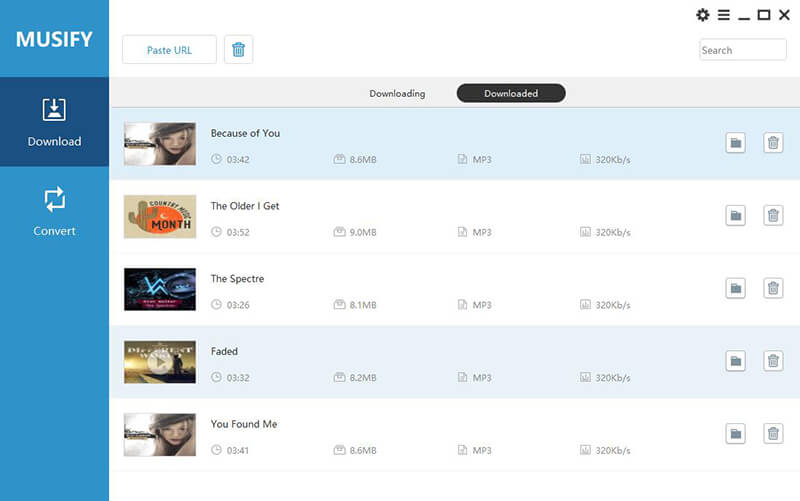
Block Ads on Spotify via Host File
The next method you can use to block ads on Spotify is by modifying the host file on your PC. In the host file of your system, you can block the URL of the ads of Spotify. Once, you block the URL of ads you will be able to freely listen any song without those annoying ads. You can use the block the ads on both Windows and Mac OS.
Step 1 How to Find the Host File on Mac/Windows
For Mac OS
If you are a Mac user you can find the Host file in this path:
- Firstly, open the Finder and there in the menu, select Go.
- Next, Go to Folder and you’ll find the host file: /private/etc/hosts.
- You can edit this host file in this way: vim /etc/hosts or you also edit with sudo: sudo nano /etc/hosts.
For Windows
In Windows you can find the host file in this path: C:\Windows\System32\drivers\etc\hosts.
- You will need the permission from the Administrator account if you need to edit this URL.
- Lastly, refresh the DNS Cache with ipconfig /flushdns.
Step 2 Next, you will go to the bottom of the file and have to paste the list of hosts there.
Step 3 Now, you will simply replace the older file with the newer edited one.
Step 4 Lastly, relaunch the Spotify. As Spotify comes up with new ads every week you would have to do this every week, all over again to avoid the ads.
Remove Ads in Spotify via VPN/Proxy
VPN is an application designed to specifically change one’s actual location virtually and connect to the server of other countries. This is most commonly used to watch blocked content in your area. It may not totally remove the ads from your Spotify but will change the nature and the language of the ads with respect to the server. Proxy is very similar to VPN and is used by Mac users. You won’t really be able to block the ads on your Spotify with it. Another thing, both VPN and Proxy may change the speed of your network making it slow and cause Spotify lagging. If this doesn’t suit you, check the next method.
Use Spotify Ad Blocker – EZBlocker
EZBlocker; as the name clearly shows is way you can block and mute any ads coming in between your tracks. More than actually blocking an ad it mutes them until the ad passes. It is very simple and easy to use and doesn’t require any special steps to set it up.
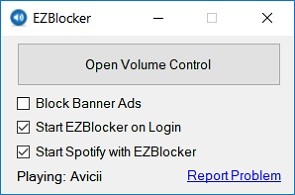
- To download EZBlocker, go to the official website or simply click here. This doesn’t require any installation. Just make sure you are using either Windows 7 .NET Framework 4.5+ or Windows 8 & 9.
- Run the download application. For that right click on EZBlocker.exe and then select Run as Administrator.
- A drop-down dialog box will appear where you will choose Mute only Spotify option.
- Now, it will automatically be running in the background and will block all the Spotify ads.
Note:
- To use EZBlocker for muting Spotify ads you require the desktop version of Spotify and it won’t support Windows Store version.
- Another con we came across was it always displays a notification regardless of ads popping up.
- If you are detected using an ad blocker, it will result in banning of your account.
Summing-up
There are a plenty of methods which can help you remove the ads from Spotify and even we have enlisted some of the most used solutions here for you which you can try according to your requirement. We suggest you giving a try to Musify Music Downloader, an efficient tool which will download your songs and you won’t have to worry about song disappeared or even the ads.