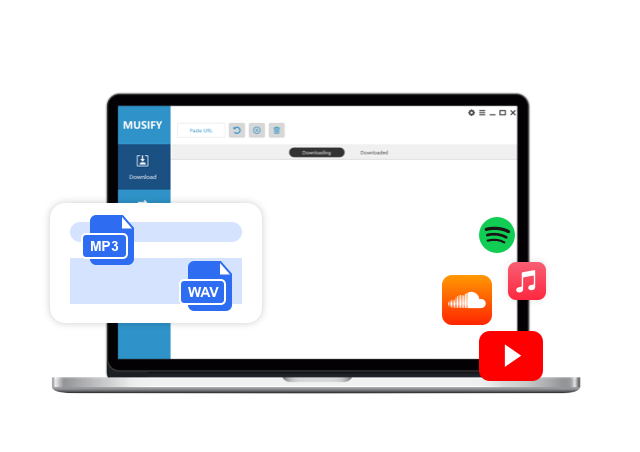How to Fix YouTube Videos Lagging Problems
YouTube is a entertainment platform for watching shows, videos and music. You can like, share and comment on the videos and can even upload your own content on your channel. Sometimes, even with a decent internet connection, you face YouTube lagging on your Chrome browser and we know that is quite annoying when you are trying to watch a video on YouTube. This article deals with frequently asked questions about why you are facing this issue and how to fix YouTube lagging.
How to Fix YouTube Not Responding Issues?
Why is YouTube Video Lagging / Stuttering / Buffering?
YouTube lagging can spoil your mood in no time. There are several issues that could be the reason behind lagging/ buffering of the videos you are trying to watch on the browser of your PC. Here are few reasons to why the videos on YouTube are stuttering:
1. Overloaded Servers
When you know your internet is working efficiently and other websites are running smoothly then, one of the most common issue behind buffering of YouTube videos is the overloaded Servers because of the heavy traffic towards YouTube. Although, the infrastructure of YouTube provides consistent access to all the videos but with more than a billion hours of view time and views it can sometimes start lagging.
2. Internet Issues
Poor internet connection might be another cause for lagging while playing a YouTube video. Videos start buffering to download the amount of data needed to play it. Your devices can either use internet through your cellular data or Wi-Fi and if the quality is poor, you will certainly face lagging. Your device is not obtaining the sufficient data needed to stream a video in high resolution. Unfortunately, you will have to experience buffering which lasts from seconds to few minutes to download adequate data to play video, depending on the length of it.
3. Outdated Flash
Flash Player allows streaming of YouTube videos. It is capable of viewing multimedia and animation. If in case, you have an outdated Flash and you haven’t installed the updated version you will experience buffering and lagging in YouTube videos.
4. Cache in Your Browser
Browser will cache any data or files you search and load for the first time on your browser. As more data will be saved, the bigger the cache will get in your browser. After certain time span, it will start weighing down your PC and this data will slow down your browser resulting in the buffering of the YouTube videos.
How to Fix YouTube Videos Lagging or Buffering?
In the previous part, we have discussed about reasons your YouTube videos start lagging or buffering. Now in here we will discuss about what measures you can take to fix YouTube videos lagging or buffering so you can enjoy and have a smooth experience.
- 1. Clear Cache in Your Browser
- 2. Close the Open Tabs in Your Browser
- 3. Change the Video Quality Settings
- 4. Update Drivers
- 5. Re-Install the Latest Version of Browser
- 6. Modify Video URL
- 7. Block IP Ranges
Method 1: Clear Cache in Your Browser
We already explained that how building up cache in your browser weighs and slow down the streaming rate of your web browser and causes YouTube to buffer videos. So, in order to get rid of buffering you can follow these steps to clear cache from your browser:
- Firstly, click on the three dots present in the top right corner of the Chrome window.
- Among the list of options click on More tools, and then, select clear Browsing Data.
- Lastly on the next screen you will choose the All Time from the time range options and then click on clear data to delete cached images, cookies and browsing history.
- Now, play any video on YouTube to see if your problem has been resolved.
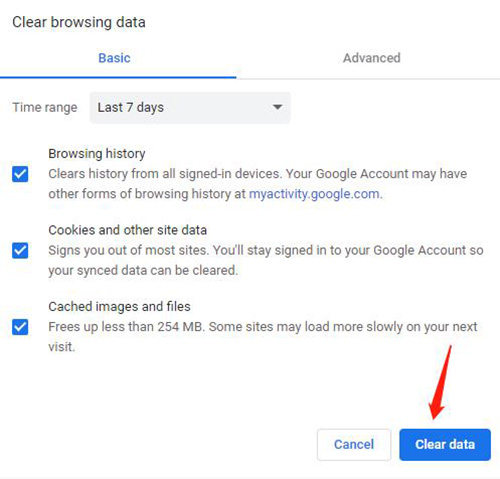
Method 2: Close the Open Tabs in Your Browser
Opening various tabs in your browser at a time also affects the performance of your browser and might result in buffering or stuttering of YouTube videos. To free up your overloaded browser this is what you can do:
- The appropriate way is to close single tab at a time and then try playing the video to see if the lagging issue was fixed.
- To free up more space, you can close all the tabs that you are no longer using.
- If the problem persists try clearing up the space by removing the cache.
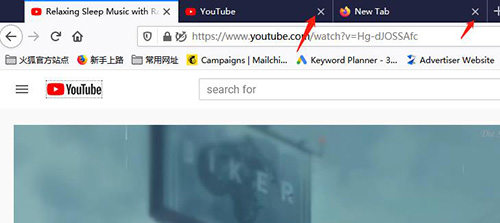
Method 3: Change the Video Quality Settings
One of the reasons YouTube videos lagging or buffering can be because of your poor internet connection but, if your internet is working decently then the problem might be the overloaded server of YouTube. In that case, you can wait till the servers get back to normal or you can change the video quality to a lower resolution to watch the videos. Although, YouTube automatically shifts your video quality according to the speed of your internet but, you can also change the video settings manually through these simple steps:
- Firstly, play the video you want to watch and click on the gear shaped settings icon.
- Then, click on Quality and choose lower resolution or non-HD video quality.
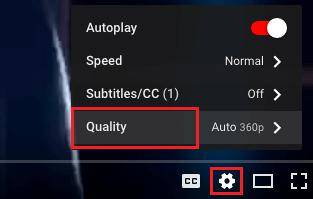
Method 4: Update Drivers
YouTube videos often lag because of the outdated Graphic Drivers. These drivers become incompatible with the new updates on YouTube. You will need to update the drivers for the Display Adapter by following the steps:
Step 1 As a first step right click on the Start button and among the menu that will appear, click on the Device Manager.

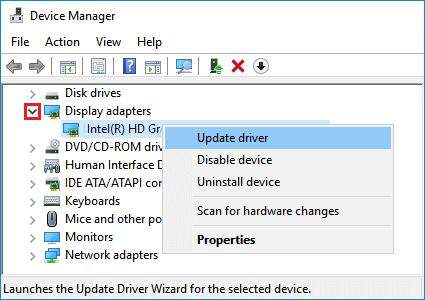
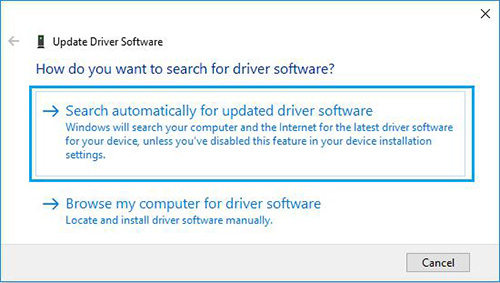
Method 5: Re-Install the Latest Version of Browser
Outdated browser can also be the reason for lagging of YouTube videos because of its incompatibility with YouTube and corruption issues. Updated version of browser can assure you smooth run of your browser and can help improve with YouTube videos lagging. You can re-install your browser by following these simple steps:
Step 1 Click on the Start menu button in the bottom left of your screen and search for the Control Panel.
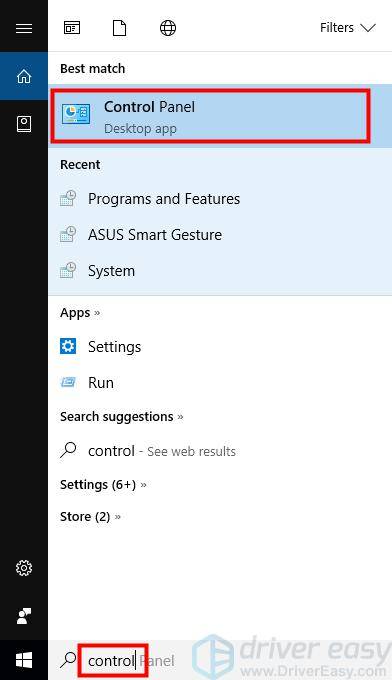
Step 3 Next, you select the Large icons from the View by category and select Programs and Features.
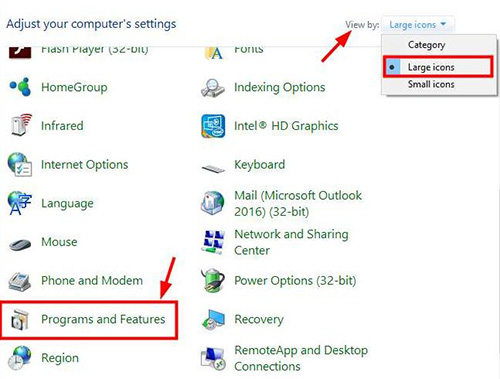
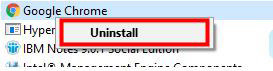
How to Fix YouTube Videos Not Playing on Chrome?
Method 6: Modify Video URL
You can modify the URL of your video to improve the streaming of YouTube videos depending on your location. The www part of the URL will be replaced by ‘ca.’ or ‘uk’.
For instance, if you’re playing a song Driver’s License by Olivia Rodrigo: Original URL: https://www.youtube.com/watch?v=ZmDBbnmKpqQ, here you will replace ‘www’ to ‘ca.’ or ‘uk’, like:
Modified URL:
https://uk.youtube.com/watch?v=ZmDBbnmKpqQ
https://ca.youtube.com/watch?v=ZmDBbnmKpqQ
Lastly, Press the Enter button.
Method 7: Block IP Ranges
YouTube videos are delivered by Content Delivery Networks to prevent the overload on the main YouTube server but, because of much traffic these CDNs become packed and congested which results in buffering or lagging of YouTube videos. Follow the steps to prevent overloading by blocking the IP Ranges from CDNs:
Step 1 Click on the start button in the left bottom of your screen and select Command Prompt Admin.
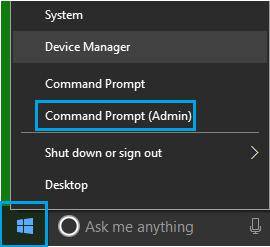
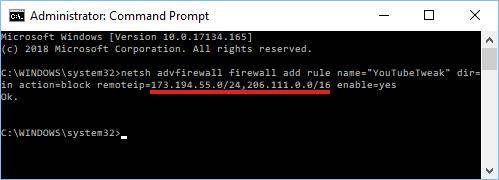
Step 4 Otherwise, you can remove the code by going back to Command Prompt Admin and then, type netsh advfirewall firewall delete rule name=”YouTubeTweak” and press Enter.
A Long-Term Solution to Fix YouTube Lagging Problems
If you are looking for a long-term solution to fix YouTube videos lagging, then, the perfect one is to download the YouTube video for offline playback and you will face no lagging or any of such issues, and the best download tool is iTubeGo YouTube Downloader. It can download videos from YouTube, so you don’t have to face YouTube lagging. Along with YouTube it supports more than 10,000 streaming platforms. With multithread technology, you can get high speed downloads and 100% success rate for downloading videos. You don’t require sign ups or any account, and above all, it guarantees to protect your data from any type of malware attacks.
You can download this HD video downloader from below link:
Key Features
- Easy, reliable and user-friendly YouTube Downloader
- Supports 10,000+ streaming websites
- Provides 10x faster downloading speed
- Supports various output formats including mp4, mp3, m4a and others
- Downloads playlists and unlimited videos in a single click
- It has built in browser and file manager
- Converts YouTube video to various formats
Steps to Download Youtube Videos
Step 1 If you have installed iTubeGo YouTube Downloader, then you will need to go to YouTube and find the video you want to download and copy the URL from the browser address bar.
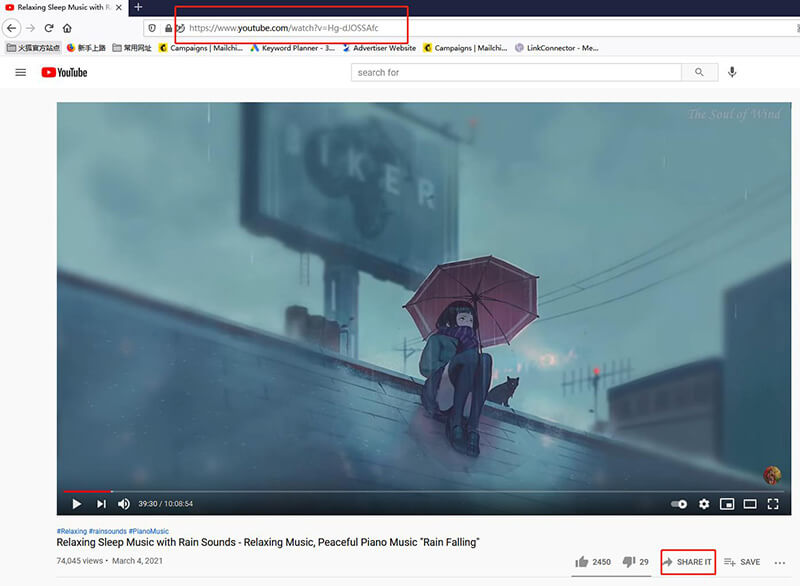
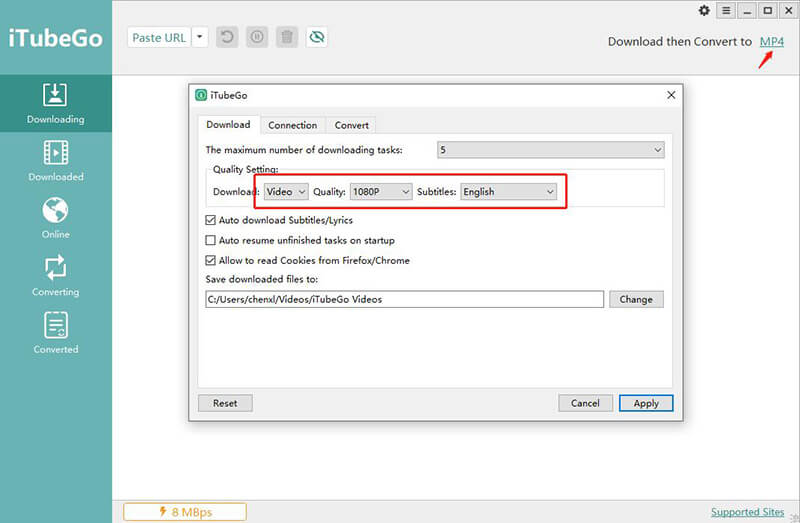
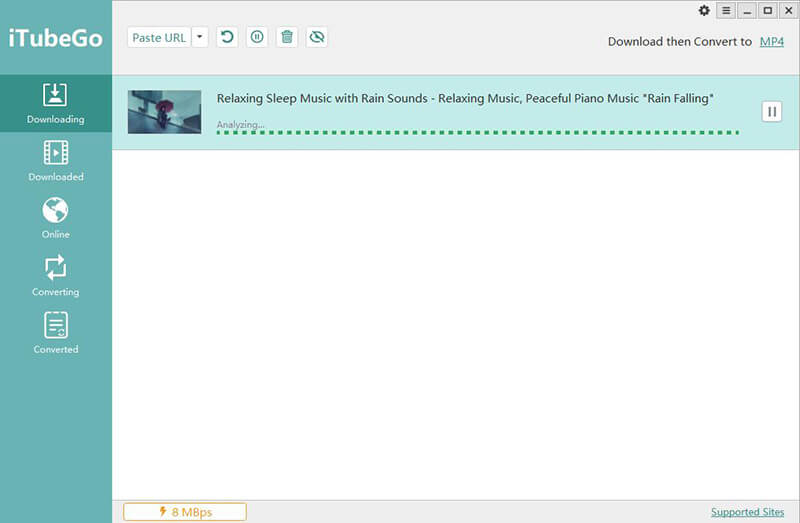
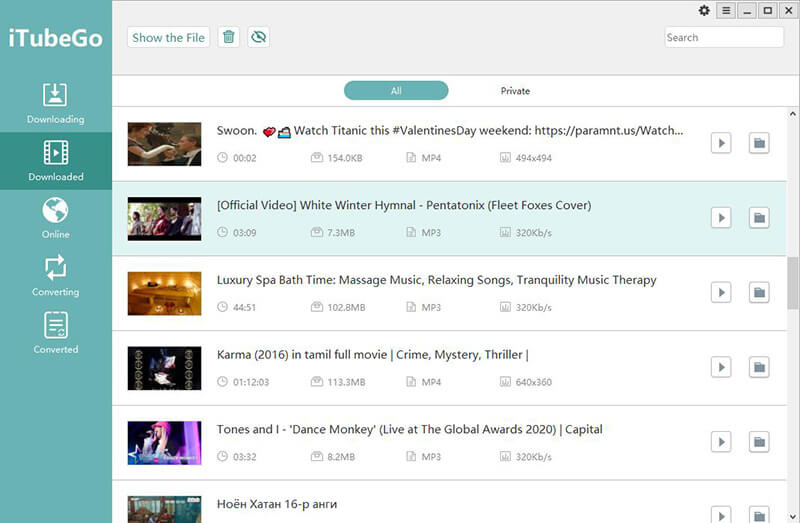
In Conclusion
If YouTube is your go to platform for entertainment and you are annoyed by the YouTube lagging videos, then you must check where the actual problem lies. Once you pinpoint the actual issue; only then you will be able to solve it. If your issue persists, we recommend using iTubeGo YouTube Downloader to fix YouTube lagging. It will download YouTube videos for you to watch offline without worrying, and will be a perfect solution for YouTube lagging issues.