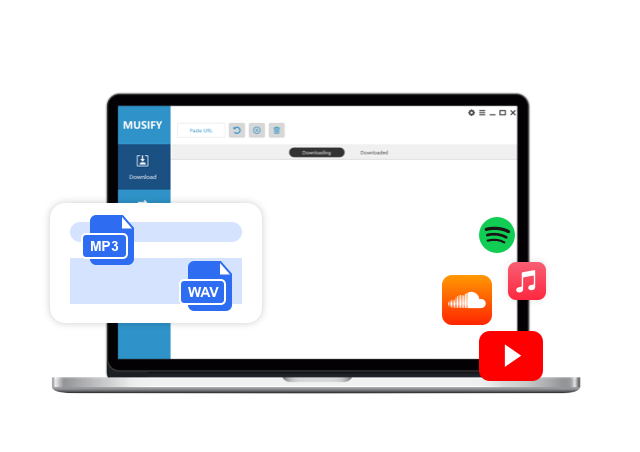How to Convert Apple Music to MP3 without DRM
Do you use Apple Music? Could you explain why you prefer it over other streaming services? For me, there are exclusive songs you can only find on Apple Music. Plus, there’s the ability to save songs offline for listening anytime. Apple Music, like Spotify, protects its songs using DRM, which prevents illicit copying and sharing while restricting listening to certain devices. In addition, Apple Music streaming becomes unusable when a subscription is canceled. Essentially, despite paying monthly fees, you do not own the song altogether. This raises the question: How can you genuinely own Apple Music songs? Is there a way to convert these to a DRM-free format, such as MP3? This article will look at efficient techniques for converting Apple Music to MP3, allowing you to quickly generate a DRM-free MP3 library. Read on till the end to get a deeper understanding of these methods.
Part 1. Download and Convert Apple Music to MP3 on PC/Mac
If you enjoy listening to music on your PC, you have probably tried to get Apple Music to download MP3. But, your efforts may have bore no fruit. That’s where Musify Music Converter comes to the rescue to download Apple Music to MP3. The Musify Music Converter is an efficient and user-friendly solution for Apple Music fans. This application efficiently removes DRM limitations by converting protected ALAC tracks to MP3, FLAC, AAC, AIFF, or WAV formats at a surprising 10X faster speed. It also allows you to download Apple Music music without losing its original audio quality. In addition, Musify’s powerful features give seamless access to Apple Music music without DRM restrictions, allowing for effortless transfer of downloaded tunes to any compatible media device.
How to Convert Apple Music to MP3 with Musify
Step 1 Download and install Musify Software
To get started, download Musify and it is available for both Windows and Mac systems.
Step 2 Choose the MP3 Output
In this step, you need to specify the output format for the music you are converting. Musify allows you to select from various formats, such as MP3, AAC, WAV, FLAC, and more. Therefore, choose the MP3 option to ensure that the converted file is in the format you prefer for playback on your device or media player.
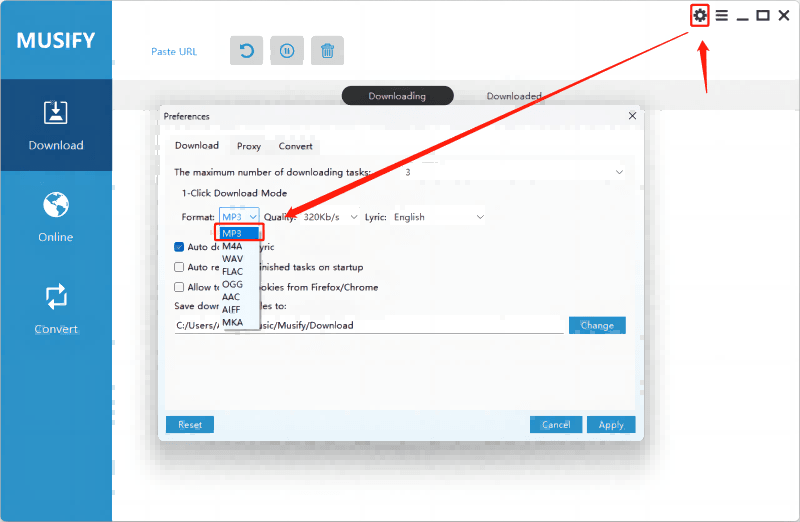
Step 3 Log in to Apple Music
Musify provides a convenient feature that allows you to log in to your Apple Music account directly using the application. By logging in, you gain access to Apple Music, making it easier to find and download content.
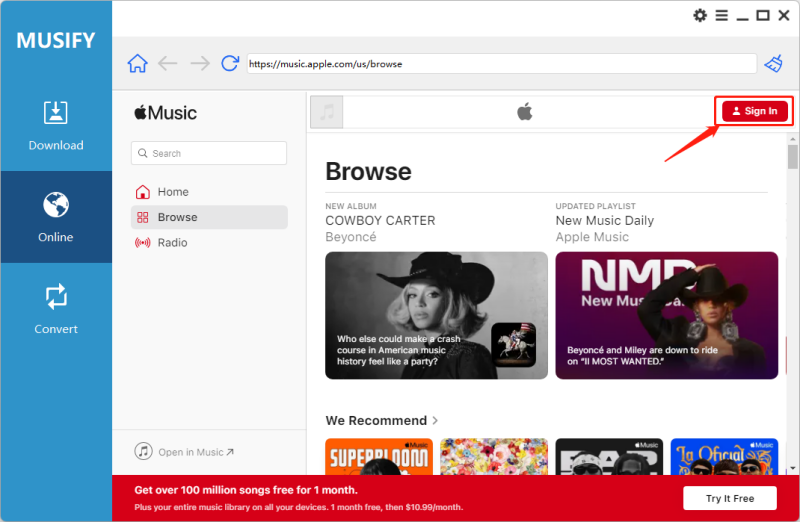
Step 4 Locate the Apple Music Download to MP3
Now, search for the specific music you want to download, and copy the URL of the content.
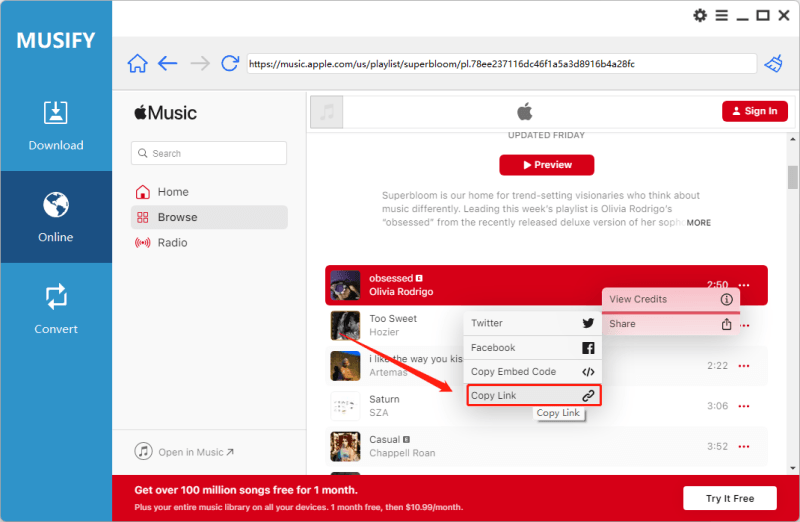
Step 5 Paste URL to Start the Download
In this final step, paste the copied Apple Music URL into the designated area within the Musify, and the download process will start automatically.
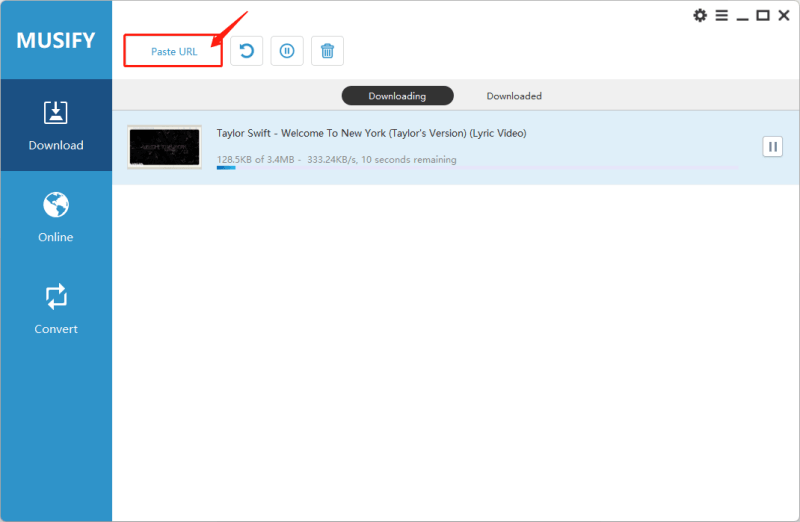
Part 2. Convert Apple Music to MP3 Free Online
The second way is to convert and export Apple Music to MP3 online. If you aren’t a fan of downloading and installing applications on your device, Apple Music Downloader MP3 may be a perfect solution! This tool provides a simple and quick Apple Music to MP3 Converter Online, allowing customers to unlock their favorite songs from Apple’s DRM protection quickly. The procedure is simple. Within seconds, you will have DRM-free MP3 files that may be played on any device or platform. One of the most notable features of Apple Music Downloader MP3 is its user-friendly design, which ensures a seamless experience for both novice and expert users. The sound quality of downloaded music will be affected, but it definitely worth a try because it is a free Apple Music to MP3 converter.
How to Convert Apple Music to MP3 Free
Step 1: Go to the official Apple Music website and log in with your account credentials.
Step 2: Navigate through your Apple Music library and select the music or albums you wish to download. Once you’ve chosen the music, copy the URL/link of the selected tracks.
Step 3: On the Apple Music Downloader MP3 website, locate the designated area to paste the URL/link of the music you copied earlier from the Apple Music Web player. This action informs the downloader which tracks you want to download.
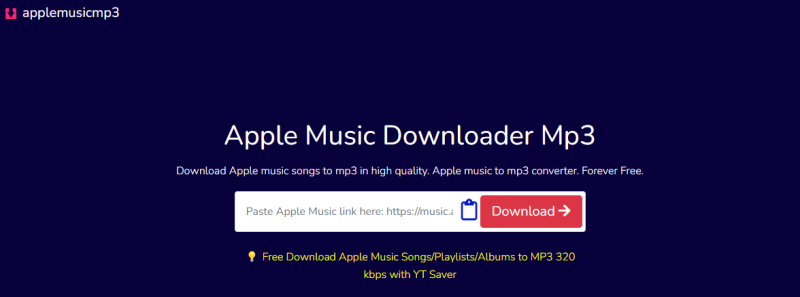
Step 4: After pasting the music link, initiate the download process. This step may involve selecting the desired output format (MP3) and confirming the download action. Once confirmed, the downloader will convert and download your selected Apple Music tracks into MP3 files.
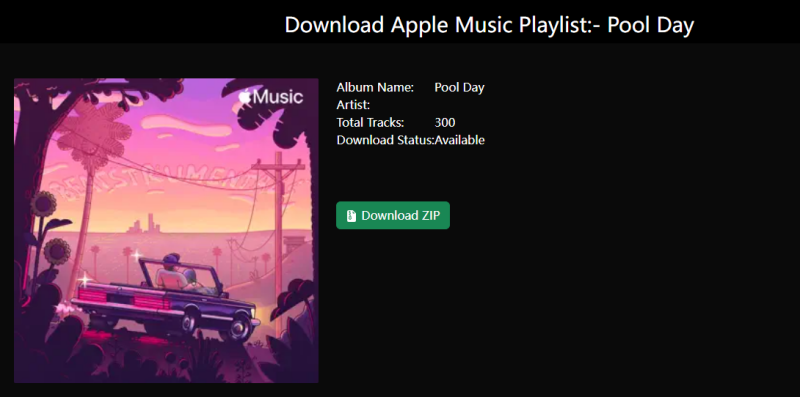
Part 3. Convert Apple Music to MP3 on iPhone
If you’re on an iPhone, you can use the Shortcut app to download from Apple Music to MP3. Let’s discuss the steps to follow while using this method.
Step 1: Visit the AM downloader and download the shortcut to your iPhone. This tool will enable you to download songs from Apple Music.
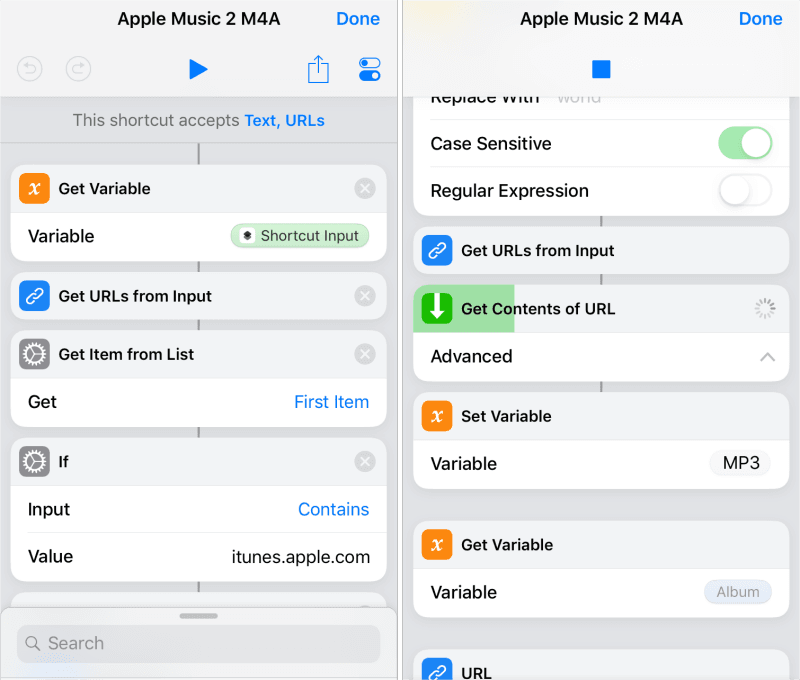
Step 2: Launch the Apple Music app on your iPhone. Browse and locate the song you wish to download. Once you’ve found the song, use the Shortcut app you downloaded earlier to initiate the download process.
Step 3: After the download, you will be prompted to choose the folder where you want to save the downloaded song. Select the desired folder location on your device to save the song file.
Bonus: Convert Purchased Apple Music to MP3 with iTunes
Lastly, you can convert Purchased Apple Music to MP3 with iTunes. iTunes, accessible on Windows and Mac, provides a simple method for converting and exporting iTunes purchases or submitted audio files to MP3.
Here are the steps to convert Apple Music files to MP3 with iTunes
Step 1: Launch iTunes on your computer. Find Purchased Apple Music tracks you wish to convert.
Step 2: Next, access preferences by clicking Edit(Windows) or iTunes(Mac) and selecting Preferences.
Step 3: In the Preferences window, go to the Files section and click on Convert or Import Settings. Choose MP3 Encoder as the import format.
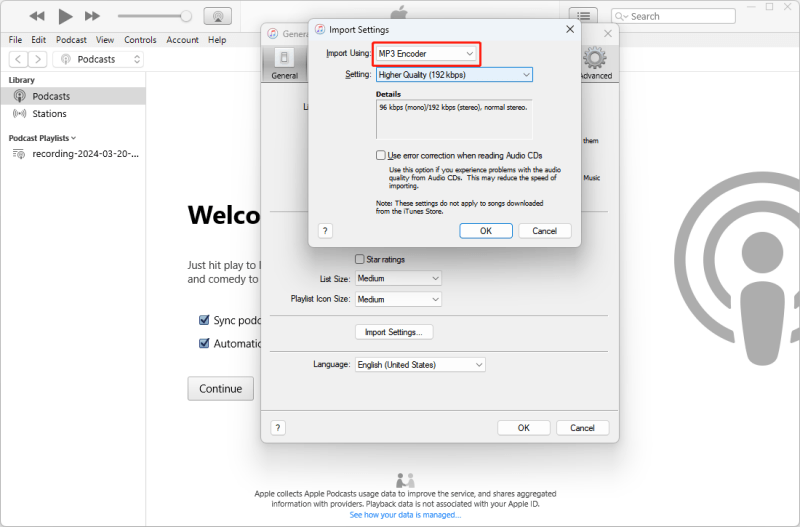
Step 4: Now, select the AAC songs or local files in your iTunes library, right-click, and choose Create MP3 version from the context menu. The converted MP3 versions will appear alongside the original tracks in your iTunes library.
Conclusion
In summary, various practical ways exist to convert Apple Music to MP3 effortlessly. Converting Apple Music to MP3 format without DRM brings up new opportunities for music fans. By converting Apple Music to MP3, you may listen to your favorite music on any device or platform without limits. This procedure assures that you genuinely own the music you’ve purchased or downloaded, allowing for smooth listening and sharing across various media players and devices. However, a professional solution like Musify Music Converter is required to download protected Apple Music files.
Musify Music Converter – Convert music from 10,000+ websites
389,390,209 people have downloaded it
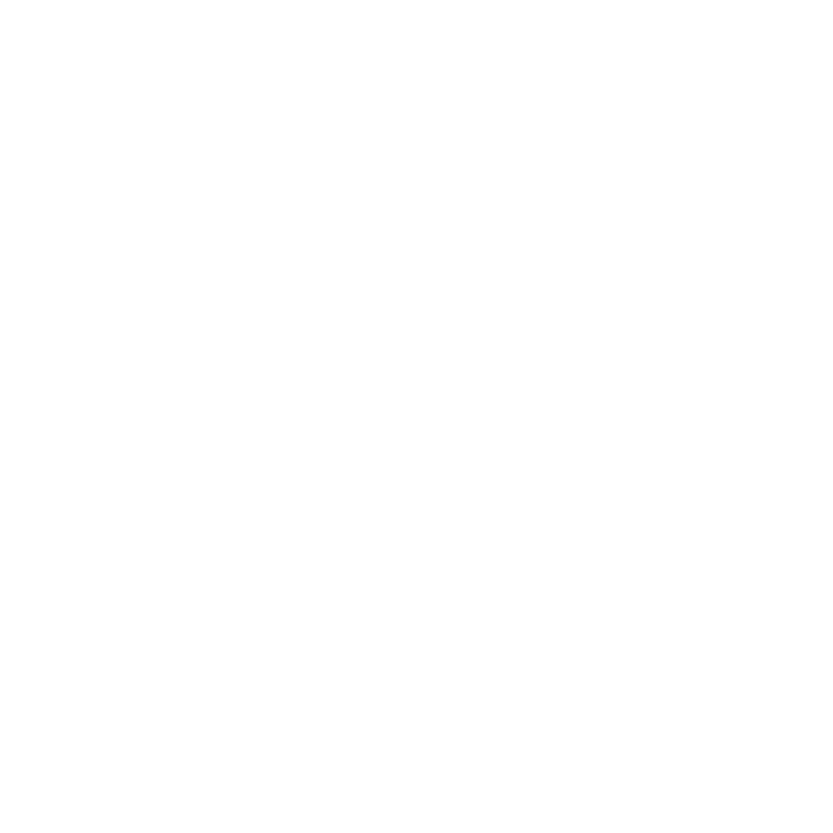
FREE DOWNLOAD for Windows 11/10/8/7
Available for Mac