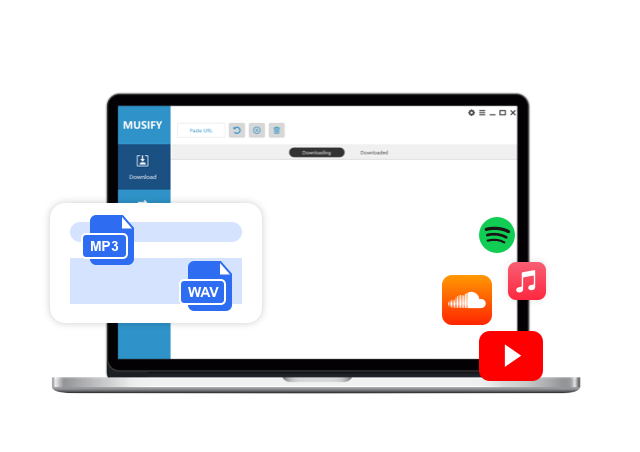How to Screen Record Apple Music for Offline Listening
Do you regularly miss out on capturing great moments when listening to Apple Music? Do not worry! Our step-by-step guide will show you how to record your screen while listening to your favorite music. Apple Music is well-liked for its enormous music catalog, tailored playlists, and exclusive content. The need to capture and store favorite tunes or create personalized music rises, as does the necessity to screen record Apple Music on an iPhone. This article provides extensive instructions and valuable insights for properly recording Apple Music on your device. It will show you how to save songs, playlists, and albums from Apple Music for offline listening and personalization.
Part 1. How to Record Apple Music to MP3 on a Computer
If you enjoy listening to music on your PC, you may need to save the Apple music on your computer at some point. But how can you achieve this? There are several tools that you can use to screen-record Apple music. This is where the Musify Music Converter comes to the rescue. It is a cutting-edge utility developed to allow users to record and convert Apple Music recordings to MP3 format with the same quality. Whether you’re using a Mac or a Windows PC, Musify provides a smooth experience for creating a digital music library of your favorite Apple Music recordings in MP3 format. In addition, it removes DRM from Apple Music downloads and resolves compatibility difficulties with other devices and platforms.
In addition to Apple Music Recorder, Musify can record music from YouTube, Spotify, SoundCloud, Deezer, etc.
Steps to Record Apple Music to MP3 with Musify
Step 1 Download and install Musify Software
Begin by downloading Musify Music Converter, that is available for both Windows and Mac systems.
Step 2 Launch Musify and Set Output Format
After installation, launch the Musify Music Converter on your computer. you need to specify the output format for the music you are converting. Musify allows you to select from various formats, such as MP3, AAC, WAV, FLAC, and more. This ensures that the converted file is in the format you prefer for playback on your device or media player.
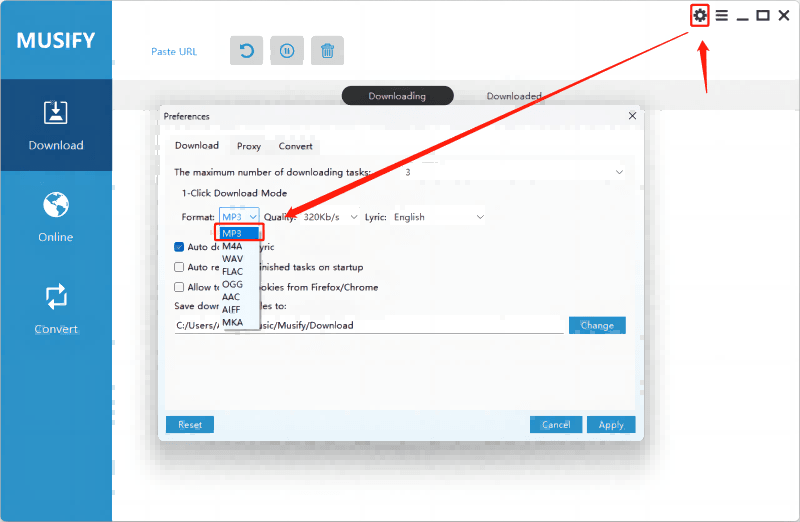
Step 3 Log in to Apple Music
Musify provides a convenient feature that allows you to log in to your Apple Music account directly within the application. This step is necessary if you wish to download music or videos from Apple Music using Musify. By logging in, you gain access to Apple Music, making it easier to find and download content.
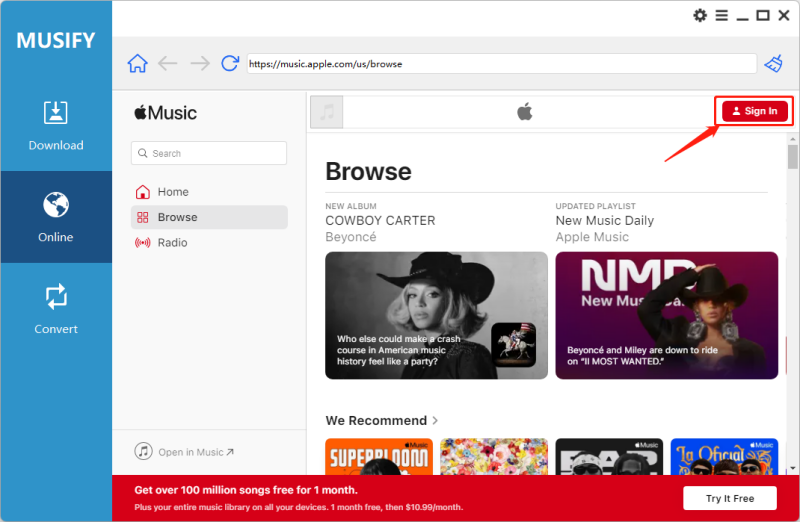
Step 4 Locate the Music and Copy the URL
Once you’re logged in to Apple Music through Musify, you can search for the specific music or video you want to download. After locating it, copy the URL of the content.
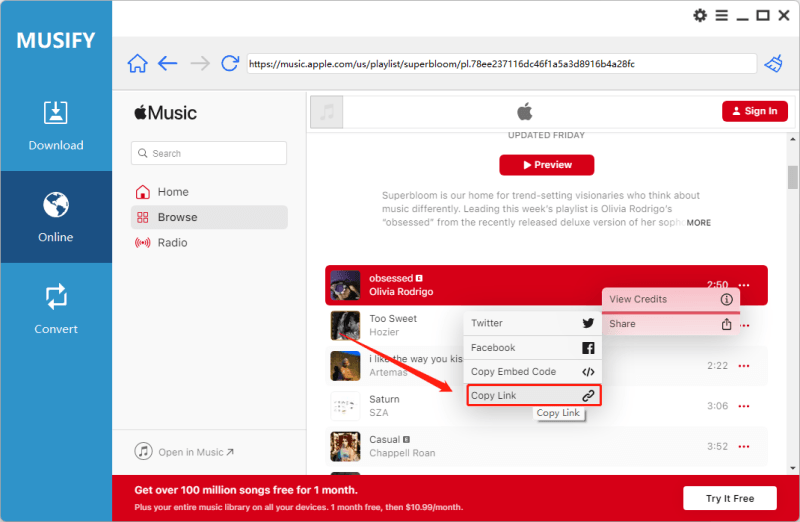
Step 5 Paste the URL to initiate the download process
In this final step, paste the copied Apple Music URL into the designated area within the Musify, and it will recognize the URL and begin the download process automatically.
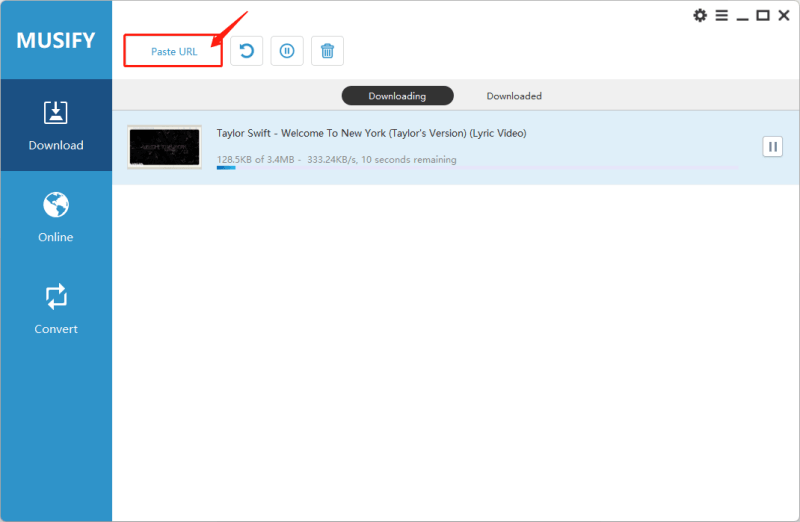
Part 2. How to Screen Record Apple Music Online
Sometimes, we want to screen record Apple music, but we don’t want to install third-party software. That’s where you should turn to an online Apple Music recorder, Apowersoft Online Screen Recorder. This useful web recorder allows you to capture your favorite Apple Music tracks while maintaining their high-quality audio and save it as MP4/MP3 file.
How to Screen Record Apple Music to MP3
Step 1: Launch Apowersoft Online Screen Recorder and Apple Music Web Player
Open Apowersoft Online Audio Recorder and Apple Music web player in Chrome. This step ensures that you have both the recording tool and the source (Apple Music) ready to begin the screen recording process.
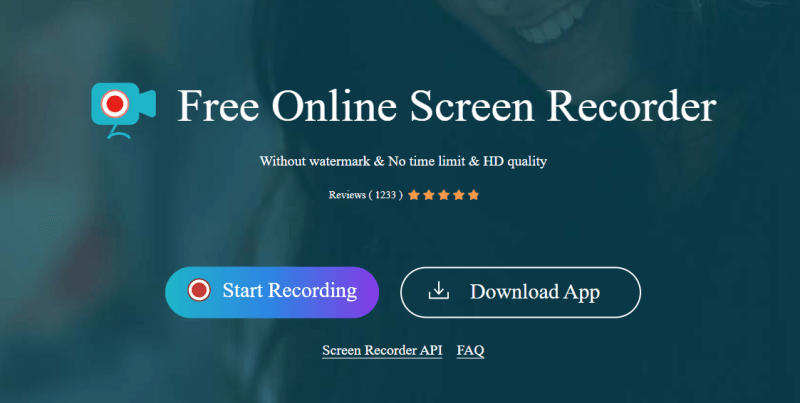
Step 2: Choose Audio Source
In the Screen Recorder interface, click on “Start Recording” and select the audio source. Opt for “System Sound” instead of “Microphone” to capture the audio directly from Apple Music. Selecting the Apple Music Web Player as the audio source.
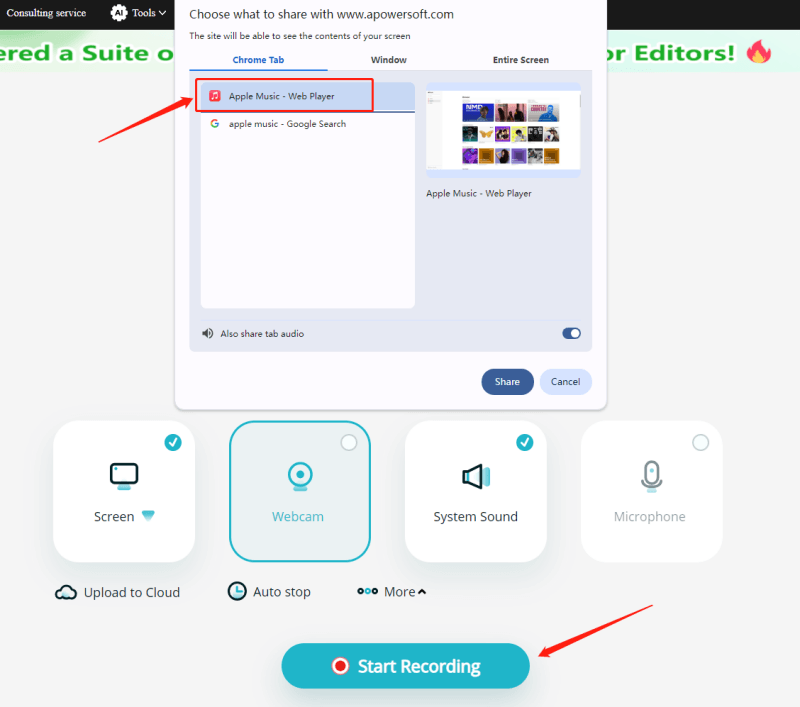
Step 3: Record Apple Music and Save It
Playing the desired song triggers the recording process, capturing the audio output from Apple Music in real time. Once the song has finished playing, click “Stop” on the Apowersoft Online Audio Recorder interface. Then, click “Save” to store the recorded Amazon Music song on your computer.
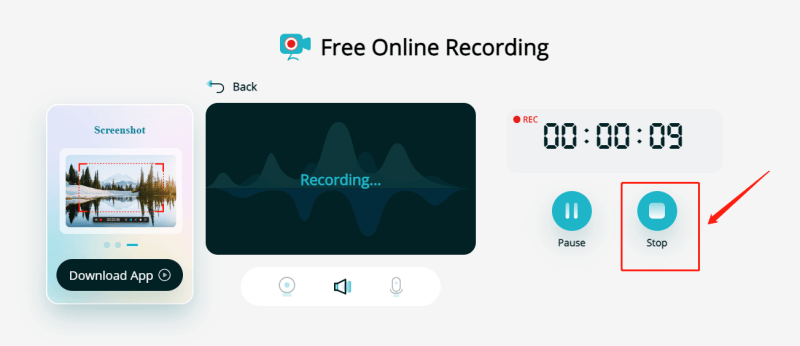
Part 3. How to Screen Record Apple Music on an iOS Device
The methods mentioned above are primarily for recording Apple Music on PCs. However, how should you approach this if you wish to record Apple Music songs on iOS devices such as iPhone and iPad? Fortunately, recording Apple Music on iOS devices is relatively straightforward with the help of a reliable screen recorder for iPhone. These devices have a built-in screen recording feature that simplifies the process, making it easy to accomplish the task.
Steps to Screen Record Apple Music on iPhone
Step 1: Initiate Screen Recording
Turn on the Control Center and press the Screen Recording button. Screen recording will begin after three seconds.
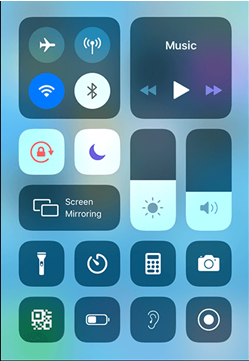
Step 2: Play the Apple Music Song
Launch the Apple Music app on your iOS device and play the song that you want to record. Ensure that the audio is playing correctly before proceeding with the screen recording.
Step 3: Save the Apple Music record
To stop the screen recording, tap the Stop Recording button, typically found in the menu bar at the top of your screen. The recorded music file, along with any other screen activity captured during the recording session, will be automatically saved to your Library.
Part 4. FAQS to Screen Record Apple Music
1. Is there a method to screen record Apple Music?
Yes. There are several ways to screen record Apple Music. For those who record on a Mac, audio recording software such as Musify Music Converter is an excellent choice. It allows you to record for as long as you like and export it in a variety of high-quality formats. iOS users may utilize the built-in screen recorder to record Apple Music on their iPhone or iPad.
2. Why is there no sound when I screen record on Apple Music?
The most common cause of no sound in an iPhone screen recording is that the microphone is either switched off or not permitted access to the recording. This may be changed in the Control Center by long-pressing the screen-recording icon and turning on the microphone.
Conclusion
In this article, we offer three easy techniques to assist in recording Apple Music, and you may select your preferred screen record Apple Music approach to begin recording. Among the music recorders we listed, we strongly recommend Musify Music Converter, which can record many types of audio and store music in various audio formats. Try it, and you will not be disappointed!
Musify Music Converter – Convert music from 10,000+ websites
389,390,209 people have downloaded it
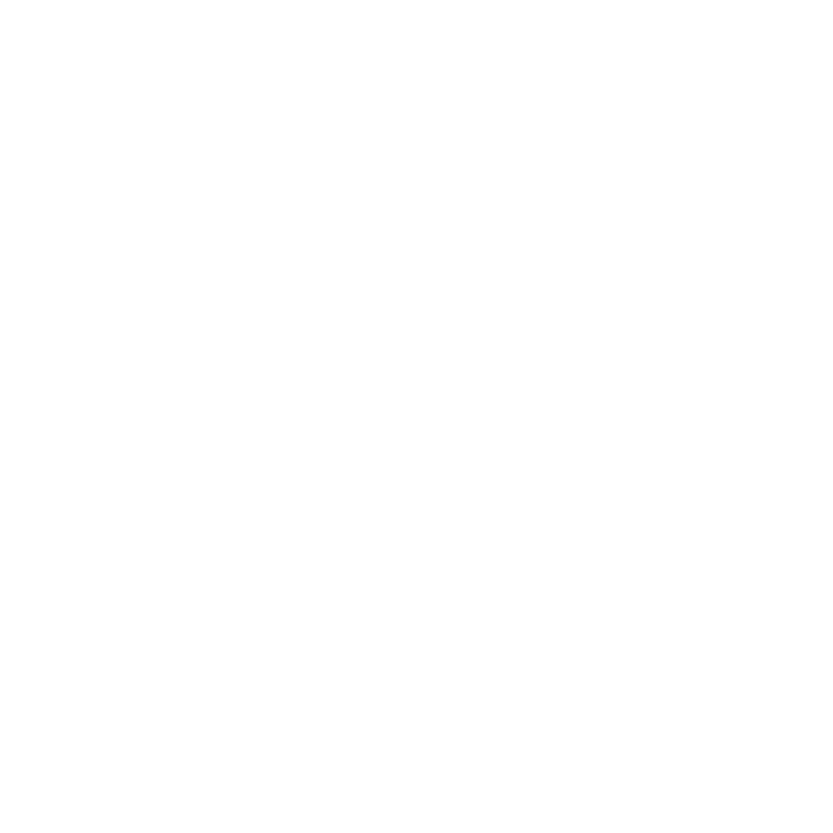
FREE DOWNLOAD for Windows 11/10/8/7
Available for Mac