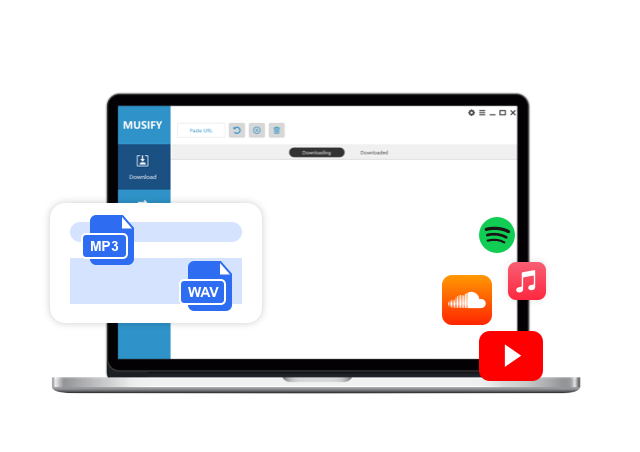All Solutions to Fix YouTube Not Responding Issues
As people turn mostly to YouTube whenever they want to watch any video which results in pressure over YouTube server. Because of this load the errors that might occur are inevitable. Among these errors is the YouTube not responding issue. People have been experiencing and complaining about it for a while. Now, if you are also the one who wants to know why my YouTube is not responding and is looking for solutions. Then, this article will definitely be of some help in this regard.
How To Fix YouTube An Error Occurred Playback ID Error Issue?
The Solution to Fix YouTube Not Responding Issues
Here we have compiled a list of solutions that might help you in fixing YouTube not responding issues. You can check what works best in your case:
- Unload Incompatible Plug-ins and Firewall
- Erase Browser Cookies, Caches and Histories
- Upgrade Browser and Players
- Change Network Environment
- Switch to Another Browser to Play YouTube Videos
1. Unload Incompatible Plug-ins and Firewall
There may be some plug-ins or third-party extensions which you have installed on your PC resulting in YouTube not responding error. This happens because these extensions are usually incompatible with YouTube player and may cause several errors. If you have installed many extensions, then it’s difficult to pin point which one of them is actually the cause. To overcome this, you have to uninstall the extensions one at a time and restart YouTube to see if the problem has resolved.
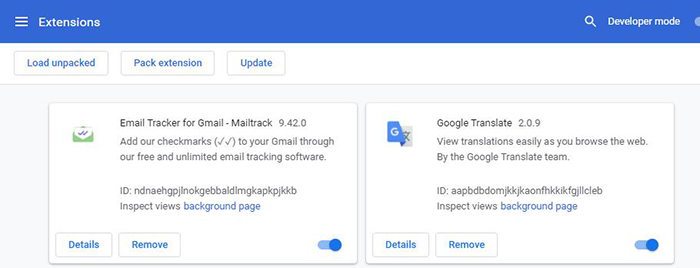
2. Erase Browser Cookies, Caches and Histories
YouTube not responding Chrome, Firefox or any browser? This may be due to piled up Cookies, Caches and browsing history. All of this may result in slowing down the browser and in turn can affect the performance of YouTube resulting in YouTube not responding error. You need to erase it all and clear up some space for the processing of new data. You can go to settings of your browser where you can find the history and can erase it easily. Don’t forget to back up any important information like your files or passwords etc.
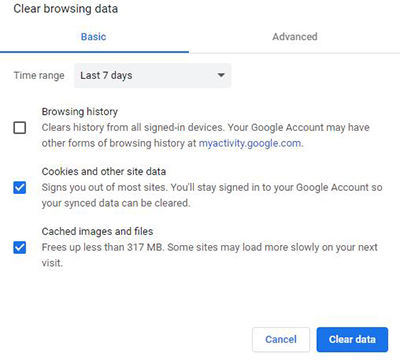
3. Upgrade Browser and Players
As most of the online applications, YouTube is being updated quite frequently to fix any bugs or errors if any exist. To be compatible with the newer version of YouTube, it is necessary to upgrade your browser and players. As, most of the YouTube videos now operate on HTML 5 Player you should check if your browser supports it. Although, there are still some videos that works well with Adobe Flash Player. So, Adobe should also be updated to support the videos. If you want to check if your browser supports HTML 5 visit here.
How to Fix YouTube Videos Not Playing on Chrome?
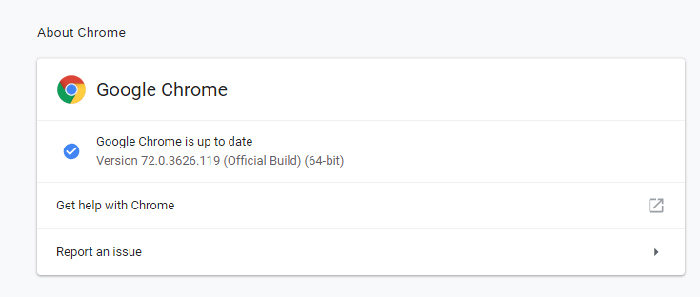
4. Change Network Environment
Poor Network connection leads to many online errors including YouTube not responding on your browser. When the user tries to play the video in a quality that is not very well suited with the speed of their internet connection, they will surely be in trouble. For that, you can try to switch the network for your device and restart using YouTube or reload it.
5. Switch to Another Browser to Play YouTube Videos
Sometimes, the YouTube not responding issue is due to incompatible browser. The most favorable option in that case is to simply switch to any other browser which is compatible to the updated version of YouTube.
How to Free Download Videos When YouTube Is Not Responding
Another way you can fix all the issues regarding YouTube not responding is to download YouTube videos for offline playback. In this way you won’t even have to worry about internet connection and other network issues. You can download the videos through iTubeGo YouTube Downloader. This software is efficient in downloading videos in a matter of few clicks. We assure you it won’t even take much of your precious time. This tool provides you various download options so you can pick according to your choice.
To download iTubeGo for your PC you can visit the official website or click on the suitable download button for your PC:
Key Features
- Download music and videos from 1000+ websites including YouTube
- Supports even HD video quality of 4K and 8K
- Download videos at ten times faster speed
- Download the videos even in a bulk in a single click
- Built-in browser and protects your privacy
- Convert video to MP4, MP3, MOV and other format
- Available for the users of both Windows and Mac OS
Steps to Download YouTube Videos
Step 1 Open YouTube and search for the video which you want to download and copy the URL of the video from the address bar of the browser.
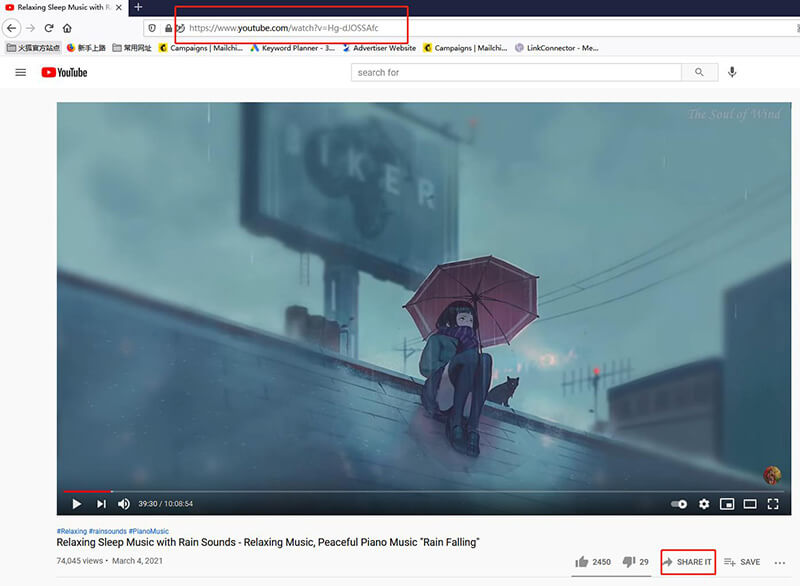
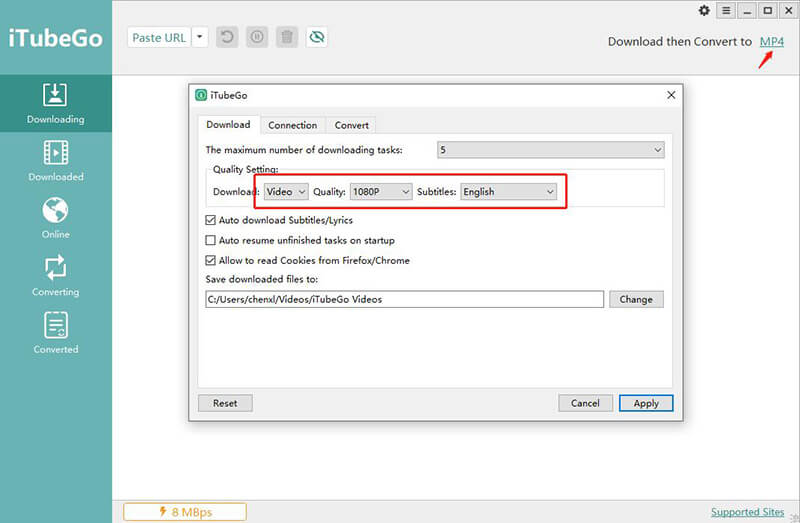
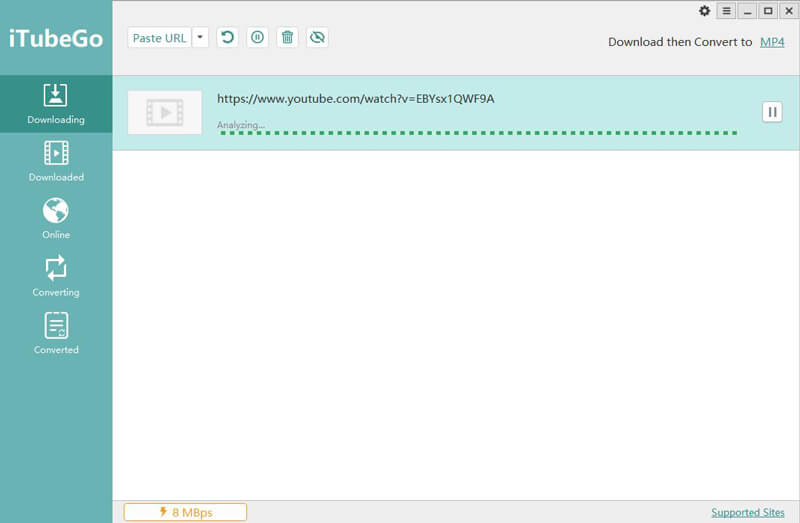
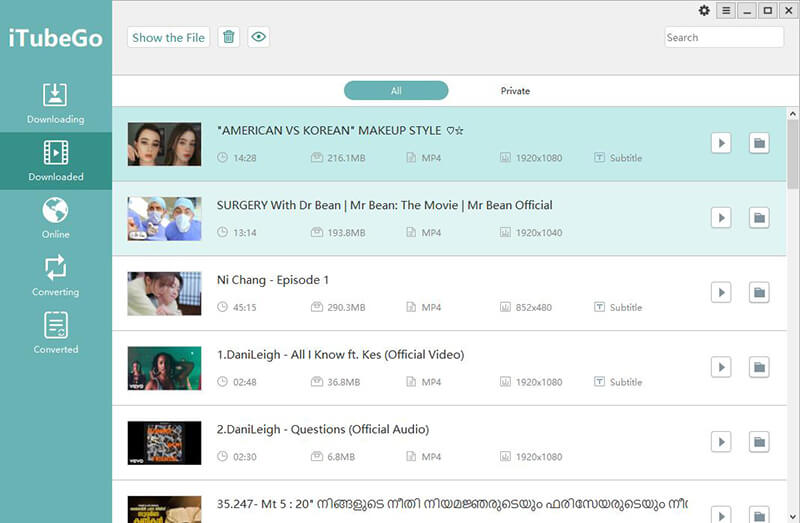
To Conclude
In this article, we have covered all the possible solutions to the frequently asked question which is why my YouTube is not responding. All of these solutions work perfectly fine but it depends on what is the cause of your issue. We suggest you might go with downloading the YouTube videos with iTubeGo software to get rid of this error.