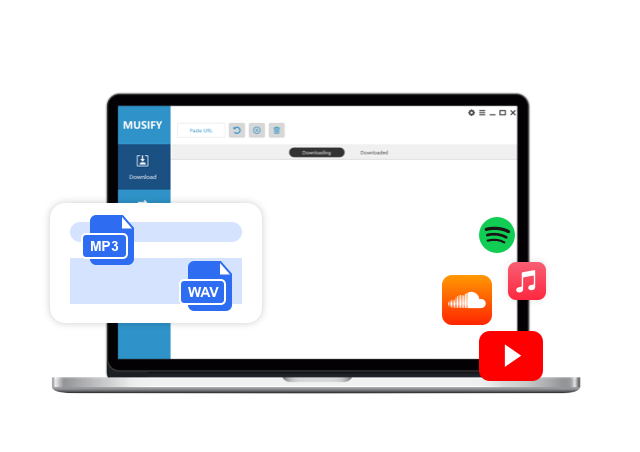[Complete Guide] How to Slow Down YouTube Videos
If you are a frequent YouTube user, you definitely want some time to listen to a music video or any other content video at a moderate speed. In that case, the social media platform gives its users the feature to slow down YouTube videos. Now, you might be wondering about how to slow down YouTube videos? It’s pretty simple and can be done in few steps.
How to Slow Down YouTube Videos on Computer
If you want to watch a precise moment in a video without playing the video on a loop, this inconspicuous feature can help you do that. Just follow these simple steps:
- Open the YouTube website on your computer’s browser.
- Find your video that you want to slow down.
- On your screen, click on the Settings (gear) button, and a small pop-up window will appear with different options. Select the Playback speed option. You are offered eight different kinds of speed options that you can select for the video. The lesser the number you choose, the more slowly the video plays. You can also choose Custom in the playback screen and adjust the speed to your liking.
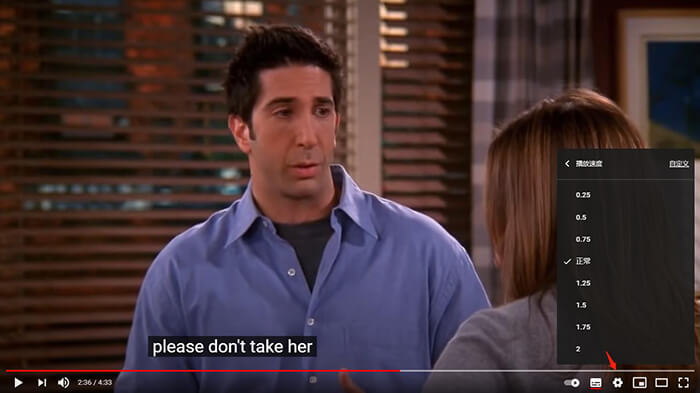
How to Play YouTube Videos in Slow Motion on Mobile Phone
If you’re a cell phone user, you can also use this feature to slow down YouTube videos. This method can be used for both android and iPhone users. Follow the simple steps mentioned down below:
- Open your YouTube App on your phone.
- Look for the video you want to slow down. Once you find it, tap on the three dots in the upper right corner of your screen.
- Tap on the playback speed option to slow down your YouTube video.
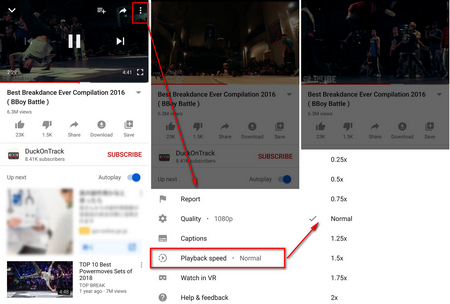
How to Slow Down YouTube Videos Offline
The steps mentioned above only work for a limited amount of videos. If you want to slow down a considerable number of videos, it is better to do it offline. To slow down YouTube videos in offline mode, you need to download two programs and follow the simple method mentioned below. The procedures are divided into two parts for your better understanding.
Part 1: How to Download Youtube Video on Computer
To download YouTube videos for offline viewing, iTubeGo is probably the best YouTube video downloader available in the market right now. It permits you to download YouTube videos on your computer faster than any other video convertor, and this software also support 1000+ video and music sharing platforms on the internet.
You can download this tool from below link:
Features Highlights
- Download videos in various HD and UHD qualities, including 4K and 8K video resolution
- Provide 10× download speed than other video downloaders
- Come with its own built-in browser for easier video download
- Convert YouTube videos to MP4, MP3, MOV and other output format
- Cut and download the required parts of YouTube videos using its online function
Follow these simple steps to download iTubeGo on your computer.
Step 1 Open YouTube and look for the video you want to download for offline viewing. Then, copy the link (URL) of the video from the browser address bar.
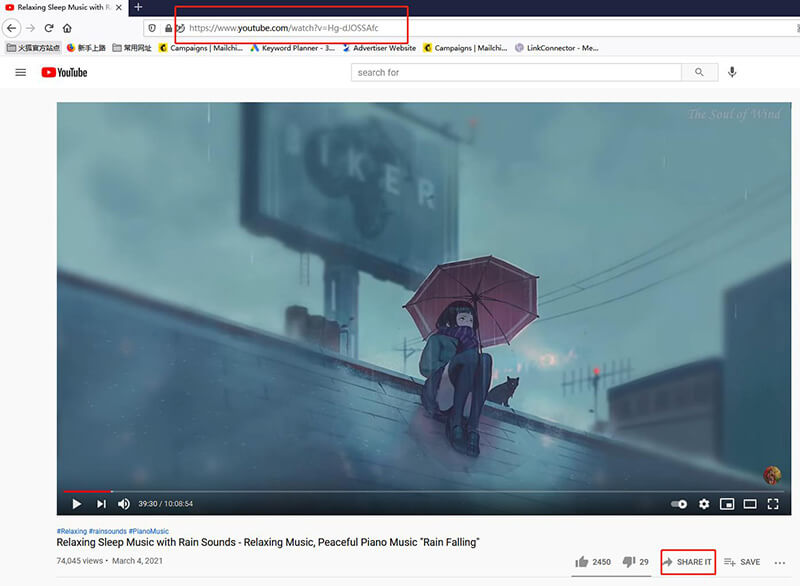
Step 2 Launch the software on your computer and from the main page; go to Settings or Preferences section. From the Preferences tab, select the download format to Video (MP4) and set the desired video resolution in the quality field.
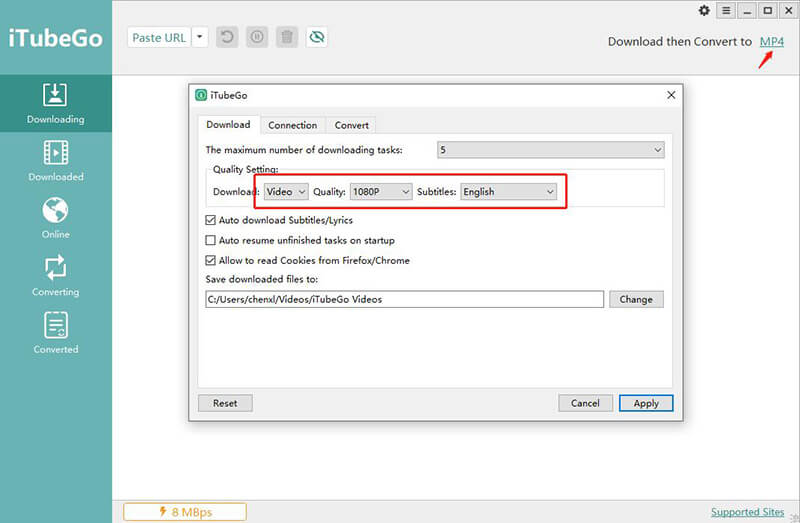
Step 3 After selecting your required download settings, click on the Paste URL and the video will start downloading automatically using the copied URL.
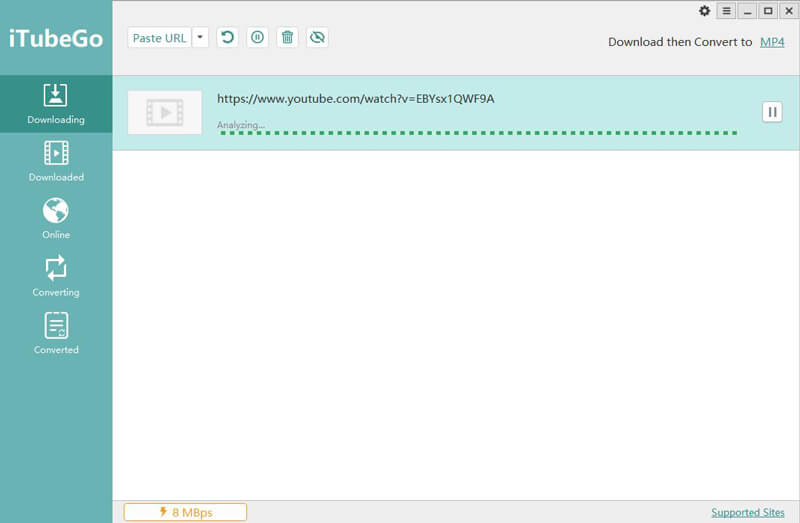
Step 4 Once the download gets completed, you can access the YouTube video from the Downloaded section of the software.
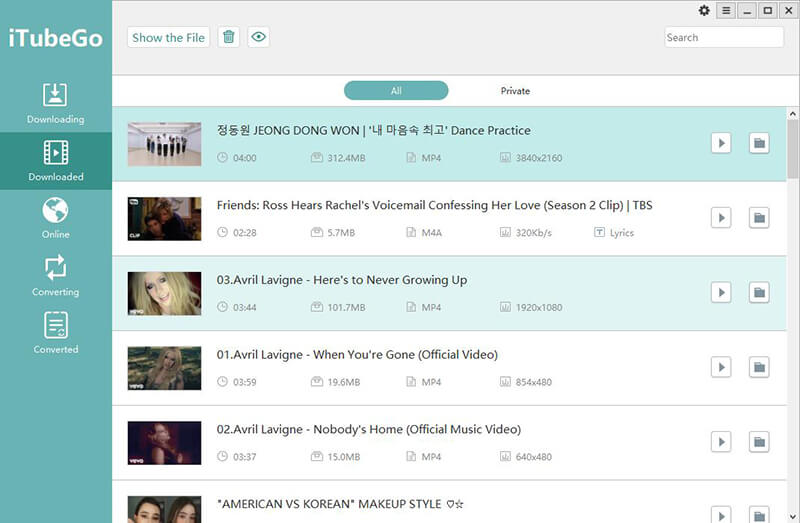
Part 2: How to Play Downloaded Videos in Slow Motion with VLC Media Player
After you have downloaded the video file using the iTubeGo YouTube downloader, now for the process of watching YouTube videos in slow motion, download VLC Player. Many software offer this feature, but VLC is the most used and recommended software. It is free software that enables you to slow down or speed up your video.
Just follow the steps below to know about how to slow down YouTube videos:
- Launch VLC on your computer and open the video you have downloaded from YouTube.
- Open the view menu from the taskbar and enables the status bar option. Once you do that, you will see the playback speed option at the bottom of VLC.
- You will see different options to slow down or speed up your video. For slowing down, click on 1.00x and move the slider to the left, and your YouTube will slow down.
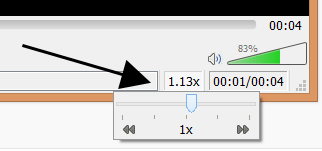
Note: You can also use shortcuts to slow down the speed. Use “-” to slow down the playback speed. You can go to Tool>preferences>hotkeys for customization of a hotkey and customize the keys according to your liking.
4 Easy and Useful Methods to Turn Off Autoplay on YouTube.
Summing-up
You can use any of the procedures stated above to get rid of the tiring process of rewinding your videos again and again. Now, you can simply watch your YouTube video at a much slower rate.