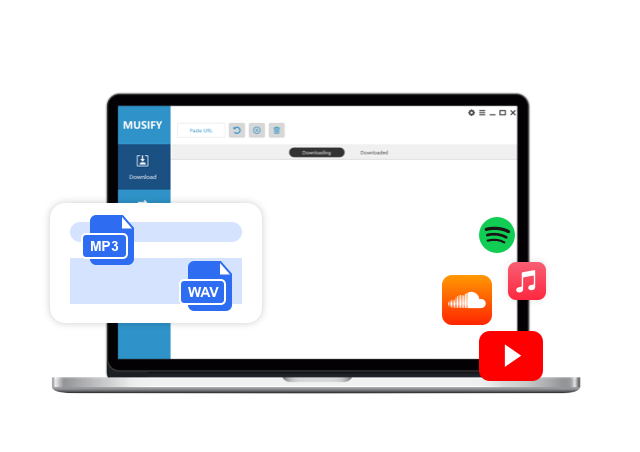Tips on Resolving YouTube Black Screen Issue
Sometimes as soon as you hit the play button and are about to watch your favorite videos on YouTube; you will experience what is known as Black screen issue. There is no particular reason as to why this happens but there can be various factors that can play their part. We know its annoying and kills your mood when all you wanted was to chill and enjoy YouTube. To fix YouTube Black Screen problem, we will guide you so you know what is causing it and how you can alter and fix the cause to resolve the issue.
How to Fix Green Screen on YouTube Issues?
How to Fix YouTube Black Screen on Computer
The black screen issue has been reported to occur while you play YouTube videos on your PC as well as your mobile phone. All you see is a black screen with sometimes audio playing in the background and we know how frustrating it might get. Therefore, we are about to compile a list of solutions which will answer the most common question how to fix YouTube Black Screen?
How to Fix No Sound on YouTube?
- 1. Sign Out of Your YouTube (Google) Account
- 2. Check the Status of Your Network Connection
- 3. Update the Browser
- 4. Clear Your Browser’s Cache and Cookies
- 5. Disabling Ad Blockers and Extensions
- 6. Check Adobe Flash Player
- 7. Disable Hardware Acceleration
- 8. Download YouTube Videos
1. Sign Out of Your YouTube (Google) Account
Some people have reported that their YouTube black screen issue occurs because they are logged in to YouTube with their Google account and it usually resolves when they sign out. You can also try signing out of the account to check if this helps you. To sign out:
- Click on the Account icon in the top right corner of the YouTube interface.
- Then a list of options will appear. You will simply click sign out.
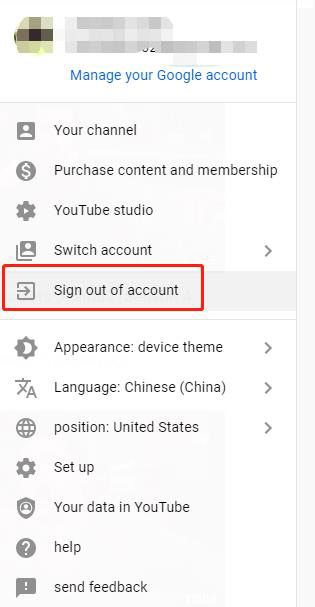
2. Check the Status of Your Network Connection
Internet connection plays a vital role when it comes to the quality or resolution of the video. If the internet connection is poor it will result in Youtube video buffering and pausing and even may be the cause of YouTube black screen issue. You can check what programs might be running in the background and are consuming the data. Shut down that program and check if your internet connection is now stable. Then try to refresh YouTube or may be restart your web browser to check if the network issue has been resolved.
3. Update the Browser
You need to check upon the regular updates of your browser to prevent any technical issues like YouTube black screen. YouTube Black Screen may also be caused by enabled Adobe Flash Player extension as YouTube doesn’t anymore support it. Updating your browser may fix these issues.
For Google Chrome:
- Open Google Chrome browser and click on the three dots icon on the top right corner of the screen.
- This will open up a menu, click on Help option and then select About Google Chrome.
- Chrome will search for the any updates if available for the browser. Once the browser has been updated, you will click on Relaunch button.
- Your updated browser will restart and then, you can go to YouTube and check if the issue has been resolved.
How to Fix YouTube Videos Not Playing on Chrome?
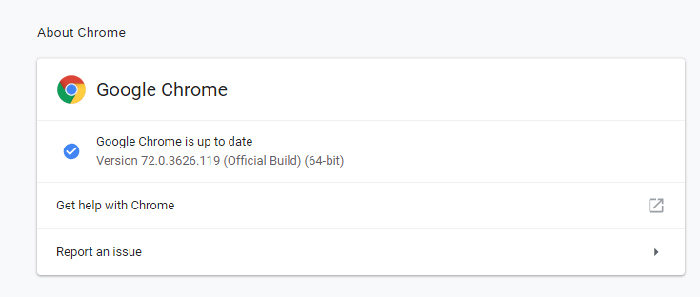
For Firefox:
- Open Firefox browser and click on the three vertical dots icon indicating the Menu. A box will appear, select Help.
- A list of options will appear, click on About Mozilla Firefox. This will automatically check and download if any new updates are available for the browser.
- Lastly, you will click on Restart to update Firefox to restart the browser.
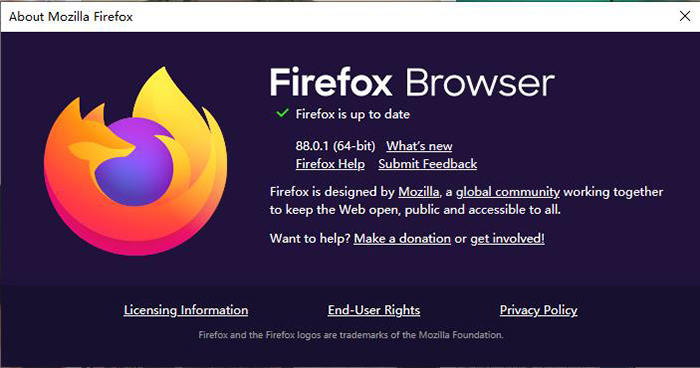
4. Clear Your Browser’s Cache and Cookies
If you don’t clear up cookies and cache of your browser they usually pile up and start causing troubles and one of which is Black Screen on YouTube. You can identify if the cache in your browser is causing YouTube Black screen by checking up the pattern. If the video you played earlier sailed smoothly and the next video lead to Black screen then, cache is the culprit.
For Google Chrome:
- Open Chrome and go to the Menu by clicking on three vertical dots. From the menu select More Tools and click Clear Browsing Data.
- Then, you will select the time range, choose All time.
- Now, you will select Browsing History, Cookies and other data and Cached images and files.
- Lastly, click on Clear data and all your selected data will be removed.
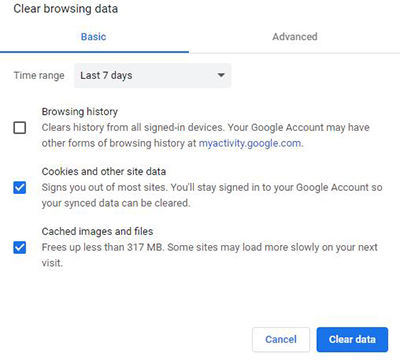
For Firefox:
- Click on the menu icon of Firefox and then select Options.
- In the options, choose Privacy and Security and go to the section of Cookies and site data and click on Clear Data.
- A dialog box will appear. If you want to remove all the cookies check both the options appearing. If you want to keep signed in just check Cached Web Content.
- Lastly, click on the clear button and your data will be removed.
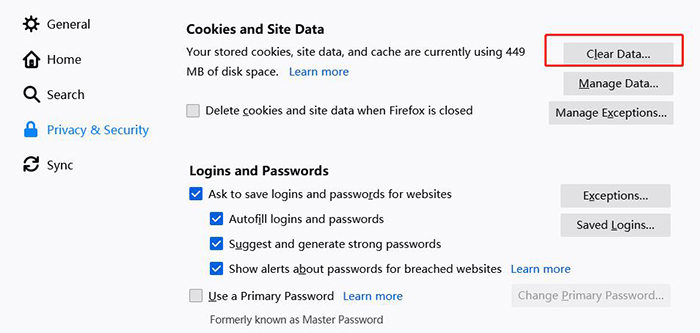
5. Disabling Ad Blockers and Extensions
Extensions like Ad Blockers can cause numerous problems while you’re browsing. This may also be the cause of YouTube Black Screen issue. You can simply disable these extensions temporarily to check if these were the interference and causing YouTube black screen.
For Google Chrome:
- Open Chrome and enter chrome://extensions/ in the address bar of your browser and press enter.
- Next, check if there is any an enabled ad blocking extension. Click on it disable it.
- Now, go to YouTube and confirm if it plays normally.
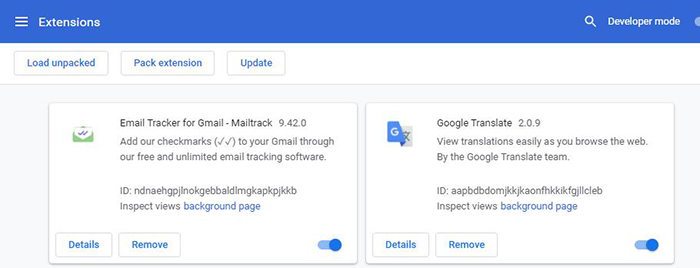
For Firefox:
- Open Firefox and go to the menu and click on Add-ons and now select Extensions or Themes panel.
- Check the any ad blocking extension that you want to disable. Click on disable button.
- Lastly, click on Restart now button. Your browser will open after restarting. Go to YouTube and check if it helped.
6. Check Adobe Flash Player
Adobe Flash Player is a software for better visualization of graphical and animated content and is preinstalled in some browsers. If the Flash player is not updated it may also cause YouTube Black Screen issue. So, you need to update your Flash browser and reinstall it through the official website. Now, if you are a Firefox user, you must check if your browser is running on HTML 5 because YouTube has by default shifted from Flash Player to HTML 5 Player and that might be the root cause of YouTube Black Screen issue.
7. Disable Hardware Acceleration
Enabling Hardware Acceleration means assigning computing tasks to specified hardware which is GPU instead Of CPU which then efficiently performs the given task. However, with such a system, there are always some chances of getting a bug or an error. Like, in our case it may result in YouTube black screen issue. You can also try disabling the hardware acceleration to see if it is what causing the problem in YouTube.
For Google Chrome:
If you are a chrome user, follow these simple steps:
- Launch the Chrome browser and go the Settings menu.
- There, you will select Advanced settings. Advanced settings section will open.
- Now, you will find Use Hardware Acceleration when available under the System section. Click on the slider to disable it.
- Restart Chrome and check if the YouTube videos play normal like usual.
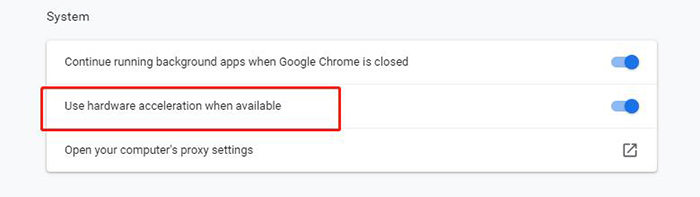
For Firefox:
If you are a Firefox user with black screen issue, follow these steps:
- Launch Firefox and open the menu of browser which is in the top right corner.
- Click on Options and then, select General from the panel.
- You will find Use Hardware Acceleration when available under Performance Section. Click on it to disable it.
- Restart Firefox and go to YouTube to check if the issue resolved.
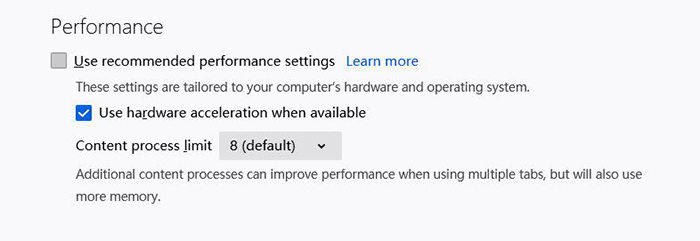
8. Download YouTube Videos
If any of the above-mentioned solutions don’t work for you, you can also download the YouTube videos for offline playback to fix YouTube Black Screen. For that, you can use various software tools available. But we recommend using iTubeGo YouTube Downloader which is efficient to get you YouTube videos. It provides faster downloads and will protect your privacy with its built-in browser. It helps you download videos even in bulk. You will be glad to hear that supports more than ten thousand video hosting sites. Another plus point is that it is compatible with both Windows and Mac OS.
You can download the installation files for this amazing software from the links given below:
Here are the steps you can follow to download YouTube videos to your PC using iTubeGo YouTube Downloader:
Step 1 In the first step, open YouTube and search for the video that you want to download. After that, copy the URL of the video from the address bar of the browser.
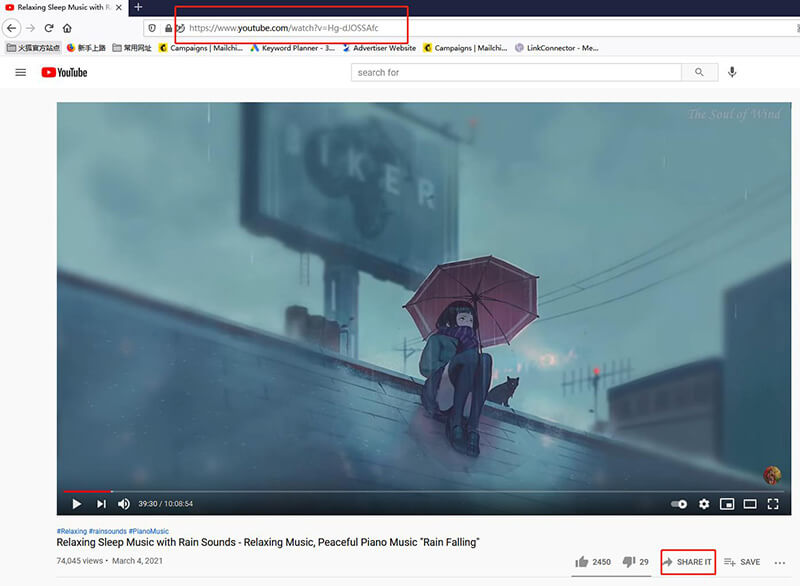
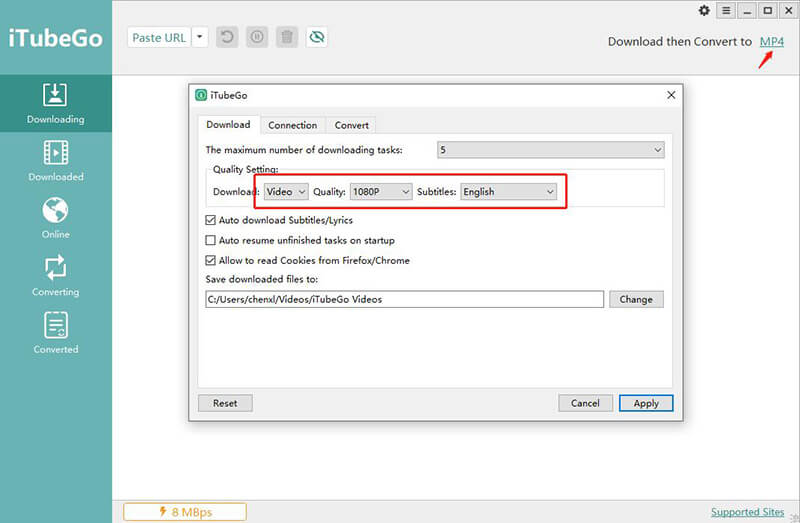
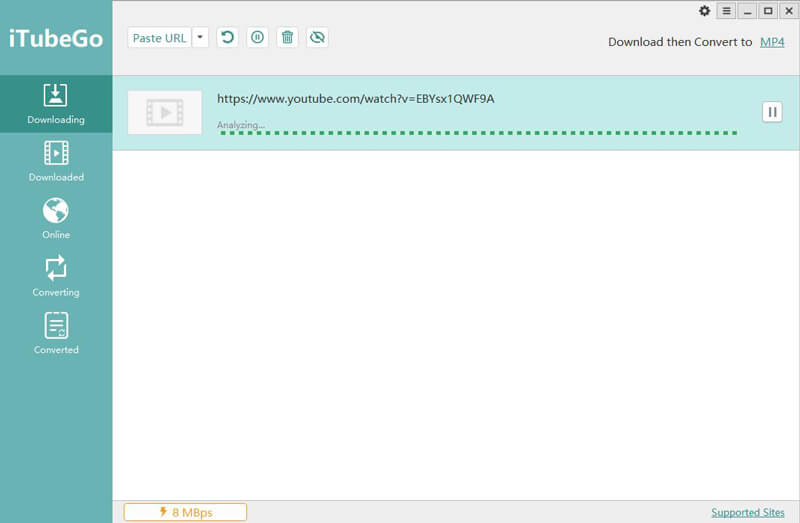
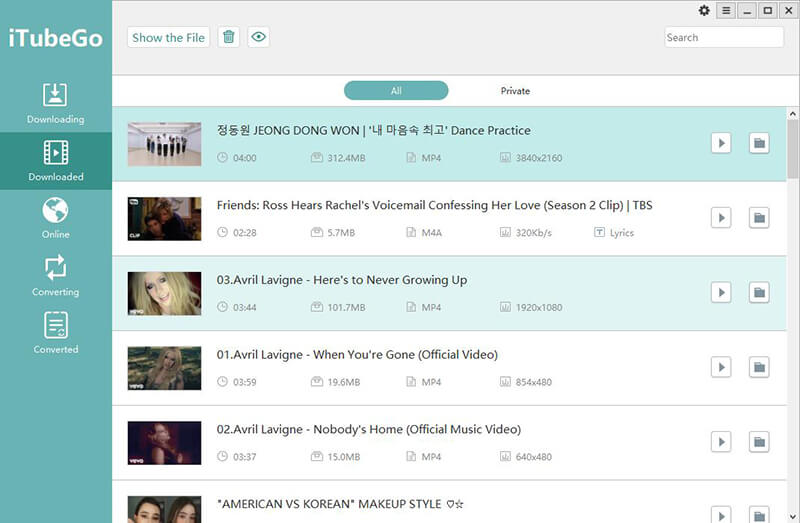
How to Fix YouTube Black Screen on Phone
If you are encountering YouTube Black Screen issue when you are using your mobile phone instead of your PC then, there certain points you need to keep in mind that could be the reason you are experiencing this at the first place.
Firstly, the problem could be an outdated app. For that, you can update it by going to the respective store of your phones. Secondly, the problem could also be resolved only if you simply restart your phone. If both the solutions didn’t work for you try clearing cache and cookies from YouTube app.
Here are the steps:
- Go to settings of your mobile phone and tap storage.
- Then, tap on Other apps, it will display the listed of installed apps on your mobile phone.
- Find and tap on YouTube. Then, tap on clear cache.
Well, if you are an iPhone user, you can simply uninstall the app and reinstall it to fix YouTube black screen.
FAQs About YouTube Black Screen
In this part, we will answer some of the frequently asked questions about YouTube Black Screen. So, here it goes:
1. What causes black screen of death?
There may be several reasons as to what causes it which may include: Add-ons and Extensions, Poor Connectivity, Outdated Browser, cache and cookies and many more.
2. How to fix YouTube black screen on iPhone?
If you are an iPhone user, firstly check if the internet connection is stable to support YouTube Videos. Afterwards, you need to do these things:
- Update and reinstall YouTube.
- Lastly, force quit YouTube, and restart your phone.
3. How can I fix my android black screen?
Now, if you are someone who uses Android phone and is experiencing YouTube Black Screen issue, you should check the following things:
- Stable Network Connectivity.
- Update the YouTube App and reinstall the latest version.
- Lastly, restart your phone.
4. When I startup my computer the screen is black?
In the case you start up your computer and the screen appear black, it means that your computer didn’t shut down all the way. For that, press on the power button and observe the screen of your PC as well as the sound of the fans. Restart it after it has been completely shut down.