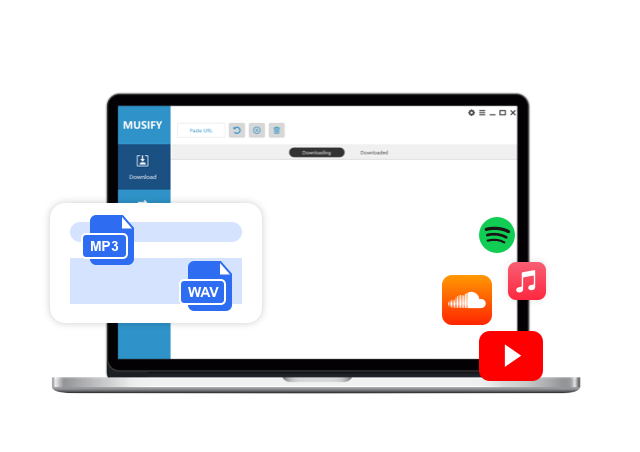2 Simple Ways for YouTube Video Paused Continue Watching Disable
With the advancement of technology, videos have become the most popular medium of entertainment and the most popular platform to watch them on is YouTube. When you generally watch a YouTube video from a playlist or listen to it in the background, you might have encountered the YouTube video paused continue watching prompt to confirm that you’re still watching. This article will cover how you can disable this problem in two simple ways.
How to Fix YouTube Keeps Pausing on Android?
YouTube “Video Paused Continue Watching” – Introduction
It is quite a mood killer when you are streaming your favorite song from a playlist and YouTube pauses it randomly, and keeps on asking you if you are still watching it due to inactivity. The feature was added by YouTube less than two years ago. The users weren’t given any prior notification; it appears when you use YouTube for a long period. It is meant to save data and has no disabling option.
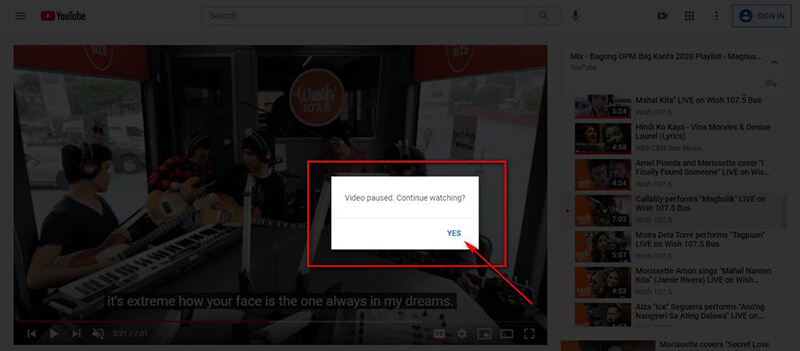
How to Fix YouTube An Error Occurred Playback ID Error Issue?
How to Disable “Video paused. Continue watching” on YouTube Using Extensions
To get rid of this YouTube video paused continue watching prompt, many people have devised ways to work around this little problem. No one likes this random pause and clicking on the “Yes” button again and again, when they are in the middle of some other activity. There are YouTube video paused continue watching disable extensions available that you can use to get rid of these pop-ups. You can install extensions such as YouTube Auto Pause Blocker, YouTube – Don’t Stop, Auto Tube – YouTube nonstop, YouTube Non-Stop, etc.
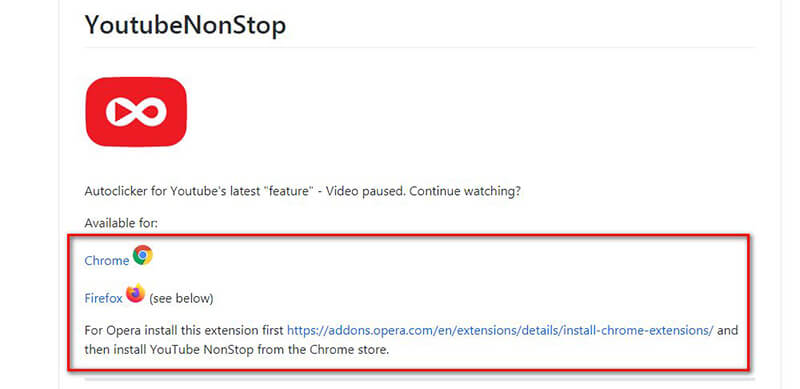
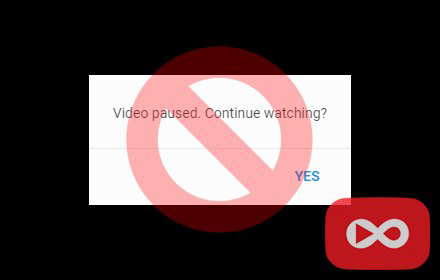
How to Stop YouTube from Pausing Using Video Downloader
Another way of getting rid of the YouTube “video paused continue watching” prompt is to download Youtube video for offline playback. Moreover, the above-mentioned extensions are only for computers. Unfortunately, if you are using YouTube on your mobile phone then the only solution is to use a video downloader and download videos for uninterrupted offline playtime. iTubeGo YouTube Downloader can help you download YouTube videos without any glitches and that too without putting your data security at any risk.
You can download this youtube video downloader from below link:
Key Features:
- Download videos/audios from various streaming platforms, including YouTube, Facebook, daily motion and more.
- Convert videos in various qualities such as 480p, 720p, 1080p, 4K, and even 8K video resolution.
- Support to cut Youtube video to MP4, MP3 and other format.
- Allows multi-downloads at the same time, as it has no download limits.
- Download videos directly using the built-in browser, no need for copy-paste the URLs.
- Download YouTube channels and entire playlists in high quality with just a single click.
How to Download YouTube Playlist for Offline Playback
Step 1 In the next step, browse for your favorite playlists on the YouTube, and then, Copy the URL of the particular playlist from the browser address bar.
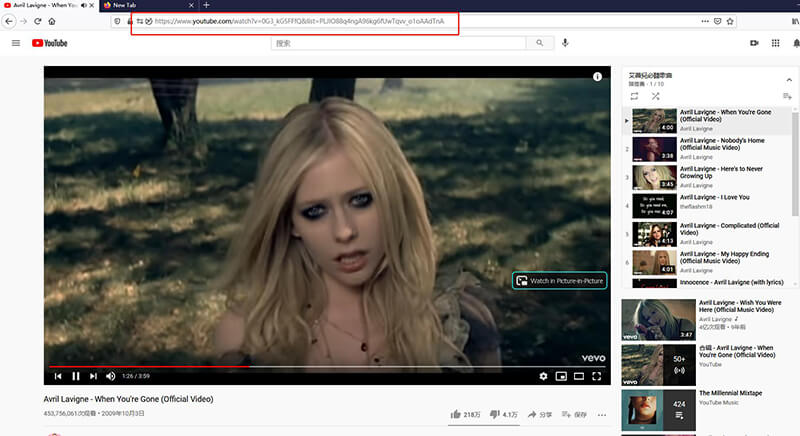
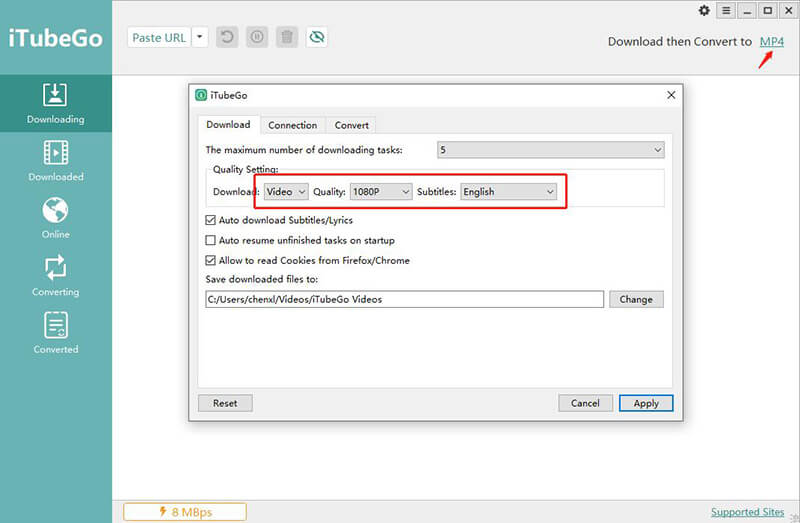


The Final Verdict
The reason why YouTube has introduced this restrictive feature is not clear, but the most irritating thing is that it doesn’t come with an on-off feature. So, you can’t turn it off and enjoy your videos peacefully. Nonetheless, you can use the above-mentioned simple steps to get rid of this problem. Select the offline playback option by downloading the videos with iTubeGo, if you are a mobile user because currently there aren’t any extensions available for mobile devices.