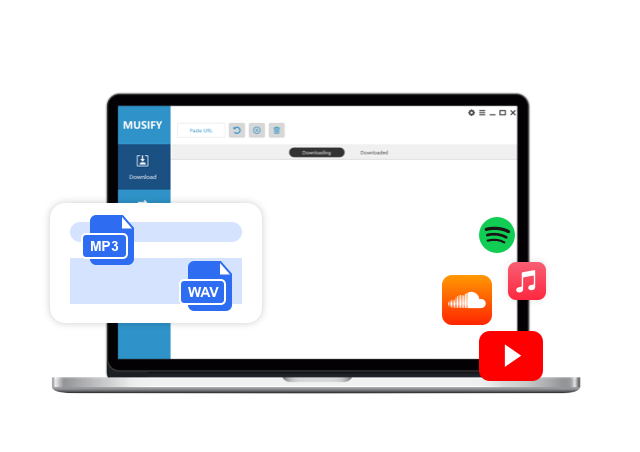[Complete Guide] How to Fix YouTube Videos Not Playing on Chrome
A lot of people enjoy watching YouTube videos on browsers like chrome rather than their mobile phone apps. But unfortunately, it’s somewhat became usual for a server to have a problem resulting in YouTube videos not playing chrome. The message “An error has occurred, please try again later” may arise while playing the videos, even though you have watched the same video a few moments again. But you don’t need to worry, as we have the solutions for your problem here. Keep on reading and you will find all the solutions for YouTube videos not playing on Chrome browser.
How to Fix YouTube Videos Not Playing on Chrome
Many users have encountered the problem that they cannot play YouTube videos on chrome and many of you are still trying hard to find a solution. We have listed here all the possible solutions to this problem.
- 1. Update Chrome Browser
- 2. Clear YouTube Data or Chrome Browser Data
- 3. Disable Third-party YouTube Chrome Extensions
- 4. Reset Internet Connection
- 5. Update Adobe Flash Player
- 6. Turn on JavaScript
1. Update Chrome Browser
When your chrome browser is not playing your video, you may need to refresh the page, reload the video, play the video on a new tab, restart your browser, or restart the computer. If your browser is still not working, black screen, green screen or not sound on YouTube, you may want to install the new version of the browser. Sometimes, old version of the browser may contain bugs that may hinder in your working, and that is why, updated versions of the browsers are frequently released in order to avoid any issue. If you have not updated yet, you are required to update your browser to the latest version, which will not only fix the bugs but also provide you with improved user experience.
2. Clear YouTube Data or Chrome Browser Data
For enhanced user experience, the websites you visit make use of cache and cookies so that when next time you open that particular page, the browser will provide you with the stored options rather than a new one. Hence, it helps in making a fast connection. However sometimes, these cache and cookies crashes the YouTube and obstructs in its working. But fortunately, this issue can also be solved easily.
1. Clear YouTube’s Data
Clearing your data may help you with playing your videos on YouTube. When you will clear YouTube’s data, it will clear all the cache and the cookies forcing the website to make new connections and serve you with your searches; thus solving your issue.
- Launch Chrome browser and click on the Setting.
- Search for “site data” on the search bar, Click “See all cookies and site data” to open more options.
- Find the “www.youtube.com” and click remove button.
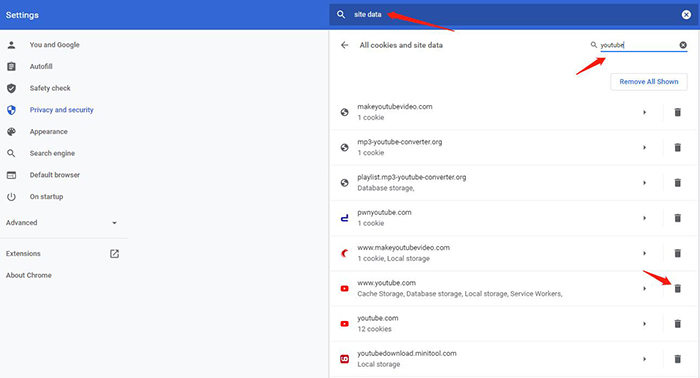
2. Clear Browser’s Data
This can be done from both your mobile phones and computers. Clearing chrome browsing history may help you with playing your videos, as it will clear all the previous cookies, cache, ad-blocks, or any passwords you have filled before.
- Launch Chrome browser and click on the Setting.
- Click on “Privacy and security” > “Clear browsing data”
- In the pop-up box, choose “Cached images and files” and “Cookies and other sites and plugin data”, then click “clear data” button.
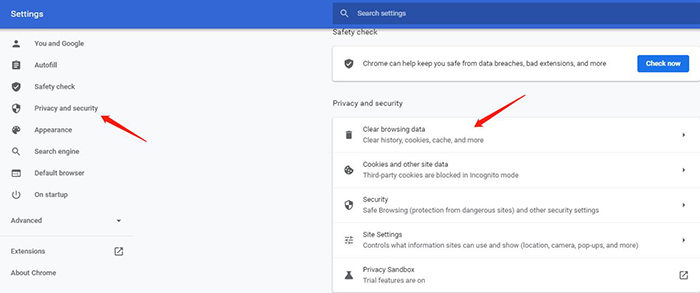
3. Disable Third-party YouTube Chrome Extensions
Though it is unlikely for a third-party YouTube chrome extension to affect YouTube videos, but to be on a safe side, you might want to disable it for a while. Extensions may come with a lot of privileges like installing widgets on the webpage, etc. After disabling the extension, refresh the YouTube page and see if you’re able to play the videos.
4. Reset Internet Connection
YouTube videos may also not load if you are encountering weak internet connection. You can resolve it by changing the resolution of a video to a lower degree or you can reconnect to your network by restarting your modem. Switch off your modem and wait for a minute, and then, switch your modem on and connect to your network. Now, you can enjoy your video peacefully.
5. Update Adobe Flash Player
YouTube videos are at times being streamed by the adobe flash player. If the YouTube videos not playing chrome, you might want to check your adobe flash player version. If your adobe flash player is not updated, then the videos might not play. You should update it to the latest version, and need to install the flash player from its website if you have not installed it yet.
6. Turn on JavaScript
JavaScript is a necessary tool in order to play YouTube videos; no video will run if you have not enabled the Java script on chrome. So, if you cannot play YouTube videos on chrome or the audio is playing but the screen is black, you are required to turn on the java script. Try these steps below:
-
- Launch Chrome browser and click on the Setting. Click”Site Settings” to open more options.
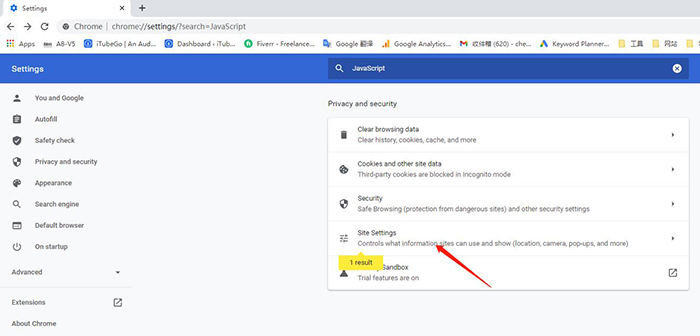
-
- Select “JavaScript”.
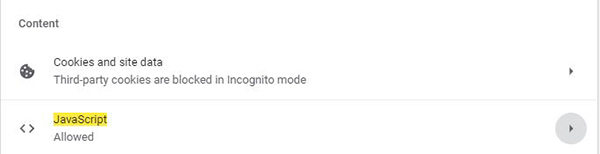
-
- Turn on the “Allowed (recommended)” button.
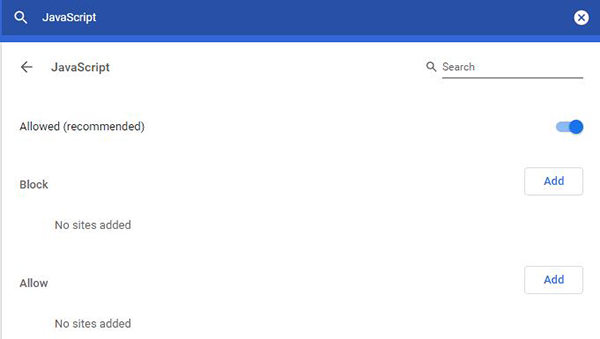
Best Solution to Download YouTube Videos That Chrome Won’t Play
The simplest and best solution to solve the issue of YouTube videos not playing chrome is that you download Youtube video on your device, so you can enjoy offline playback without any inconvenience. Here we recommend
iTubeGo YouTube Downloader, which lets you download an unlimited number of videos from YouTube so that you can ultimately solve the problem of videos not playing on chrome. iTubeGo supports highest quality video resolutions like HD, Full HD, 4K, and even 8K. It also has a built-in browser that will enable you to download files directly from the websites with an ease.
You can download this Youtube video downloader from below link:
Key Features
- Supports downloading media from 10,000+ websites, including YouTube
- Download files 10X faster than other similar tools
- Extract audio from Youtube videos without losing the quality
- Convert YouTube videos to MP4, MP3, MOV and other format
- Download YouTube videos with subtitles in more than 50 languages
- Download Youtube playlists and channels videos with a single click
- The online YouTube cutter of the program helps to cut and get the required parts of the videos
The steps to download the YouTube video with the help of iTubeGo software are given below:
Step 1 Open your browser, visit YouTube website, and look for the video you want to download. Then, you’ll need to copy the URL of that video page from the browser address bar.
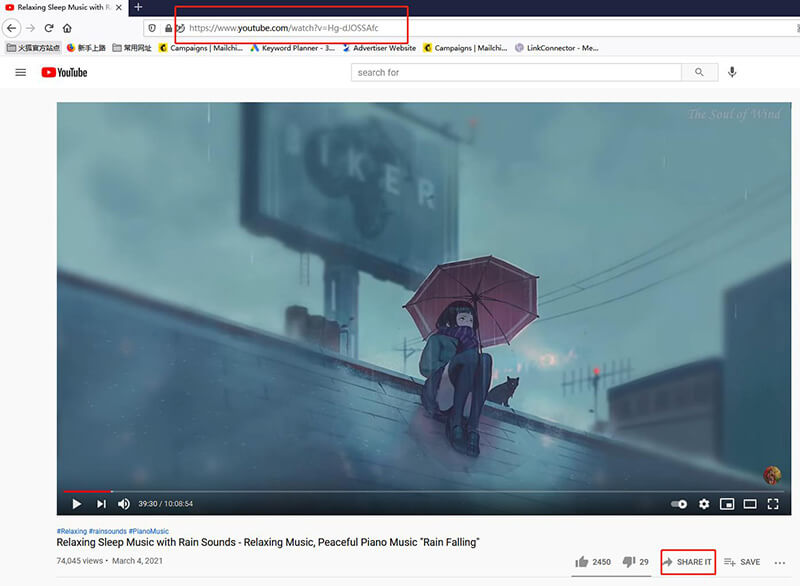
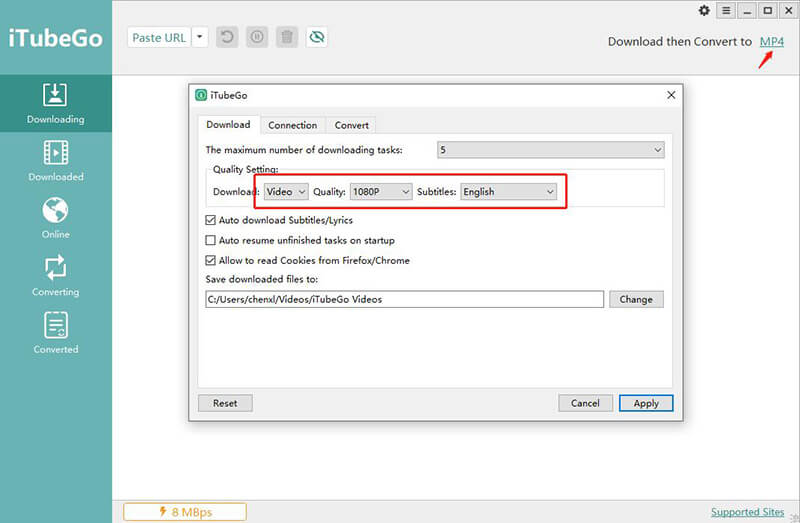
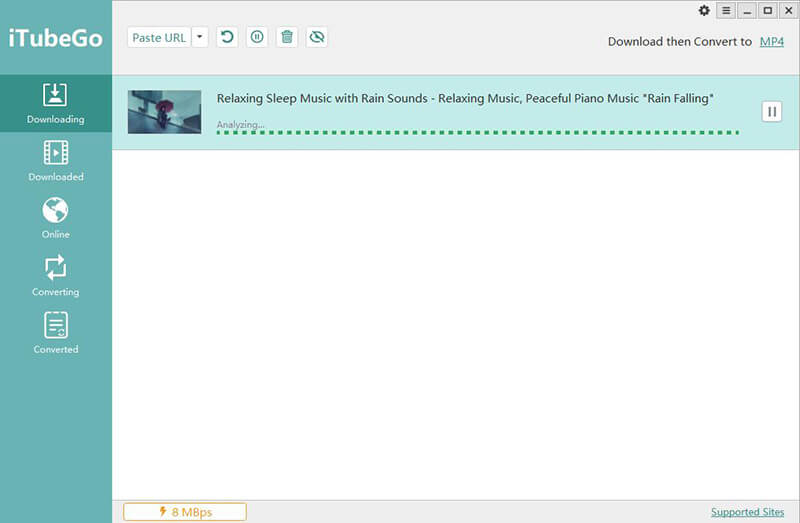
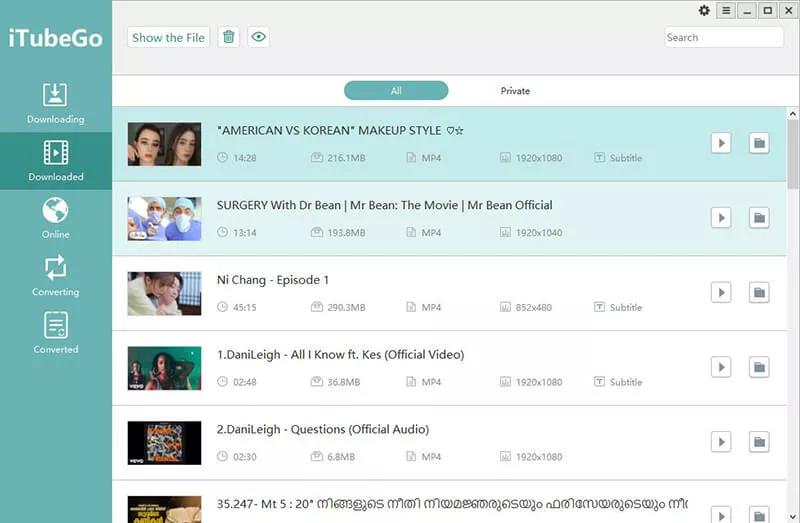
To Conclude
YouTube videos can kill your time in a fun way or you can learn a lot, it depends how you use them. But sometimes, YouTube may not work on browser and it is not an uncommon issue now. We have explained and given you many solutions to avoid this issue. Though, we will recommend you to use iTubeGo YouTube downloader, as it will solve your issue forever and you will be able to enjoy your videos even when you’re offline or out of service area.